Siteground是一家美国知名的空间商,原来Bluehost账号到期后,Hunk就购买了一个siteground空间使用,3年多的使用证实,Siteground在速度上,操作易用上等方面比bluehost要强大很多。
另外,siteground还支持一键搬家的功能,只需要在原网站后台安装一个插件,点击几次就可以完成搬家。所以今天正式推荐大家购买使用siteground,同时把siteground及安装wordpress和ssl等各项操作方法写出来,希望能帮到大家。
Siteground官方网站是www.siteground.com
本文目录如下
- 1. Siteground空间怎么样?
- 2. Bluehost 和 Siteground的详细对比
- 3. Siteground空间注册购买教程
- 4. 如何免费从其他空间网站搬家到siteground
- 5. 启用siteground空间并安装wordpress和ssl证书
- 6. 在siteground空间上使用wordpress建站
- 7. Siteground空间上如何添加多个网站(多个域名)
- 8. Siteground空间的FTP使用方法
- 9. 如何使用siteground企业邮箱
- 10. 如何联系siteground在线客服
- 11. Siteground空间如何添加301跳转
- 12. Siteground空间如何使用免费CDN - cloudflare
- 13. Siteground空间如何删除wordpress网站
- 14. Siteground空间如何修改/升级php的版本
- 15. Siteground空间如何更新信用卡资料
- 16. Siteground空间如何购买独立IP?
- 17. Siteground空间如何开启memcached加速?
- 18. Siteground空间如何修复system status里面的red ?
- 19. Siteground空间的密码怎么修改?
- 20. Siteground空间上的wordpress网站密码如何修改?
- 21. Siteground空间上的网站提示This Website’s IP Has Been Changed
不少朋友都在问siteground怎么样,毕竟钱都是自己辛苦挣来的,想花的值。今天我们就来从速度、售后、价格、用户评价4个方面来分析一下siteground到底怎么样。
1.1 SITEGROUND空间的速度怎么样?
空间的速度是衡量一个空间好坏的第一要素,因为空间的速度决定了网站的速度,空间的速度越快,我们的网站速度就越快,所以我们一定要选择一个速度快的空间。
那怎么Siteground的速度到底怎么样?
我们先跟另一个著名空间bluehost来对比下,以下是两个相同内容的网站测试的结果。
bluehost.imhunk.com这个站是放在bluehost空间上面的
site.imhunk.com这个站是放在siteground空间上面的。
二者的内容都是AVADA的demo。
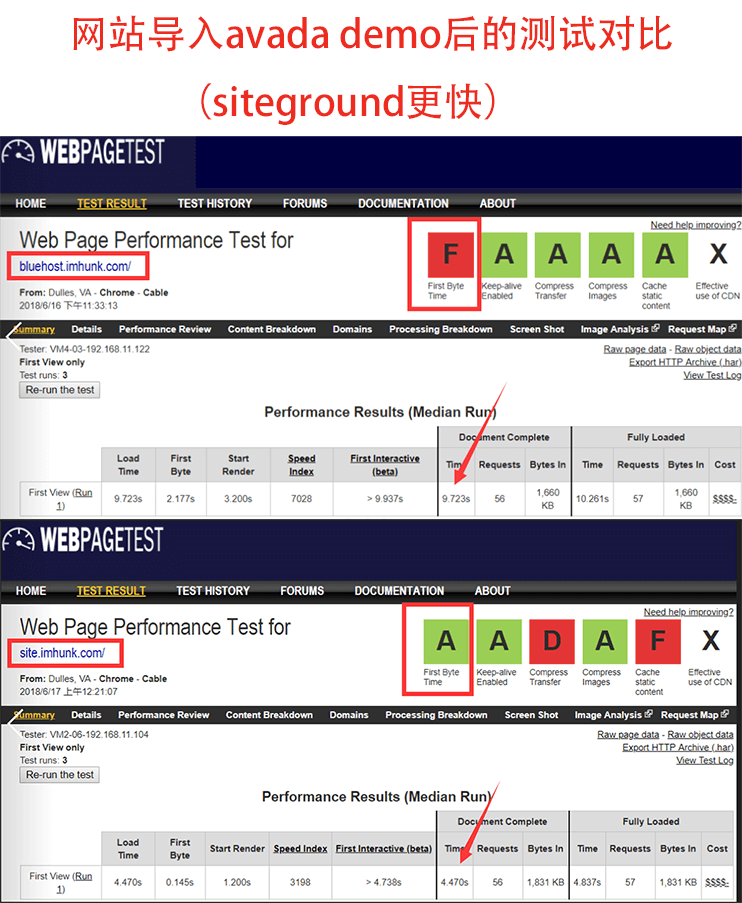
可以看到siteground明显要快不少。
Siteground速度快以下几种原因:
1)硬盘快
因为Siteground在很早就采用了SSD硬盘来存储网站空间,电脑上装过SSD硬盘的朋友们都知道,SSD的读写速度比机械硬盘要快很多,同理,空间使用SSD硬盘存储,它上面的网站速度也是比普通的空间要快很多。
所以SSD硬盘就给siteground的速度提供了充足的硬件支持。
2)软件快
siteground很早就采用了php7的服务器程序,对php有一定了解的朋友都知道php7的处理速度比php5.6要快一倍以上,所以php7对空间的提速有很大的帮助 。
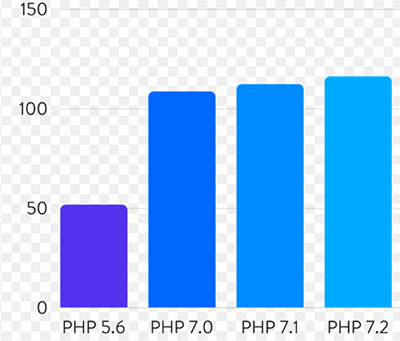
另外,随着php7的系列版本的不断发布,siteground空间还十分迅速的增加了php7系列版本的支持。
比如 php7.0是2015年12月3号正式发布的,而siteground在php发布当天就上线了对php7.0的版本,用户可在后台切换到Php7.0的版本,非常高效。
另外最新的php7.3版本是在2018年12月6号正式发布的,而siteground早在2018然后10月份就已经开始支持php7.3的beta版本了,响应极快。
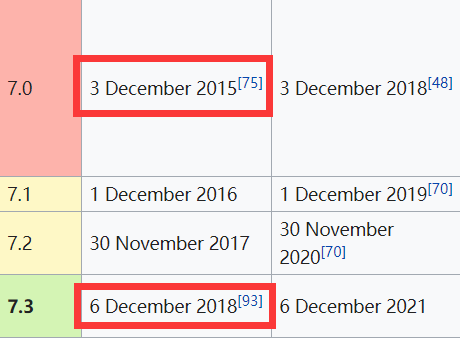
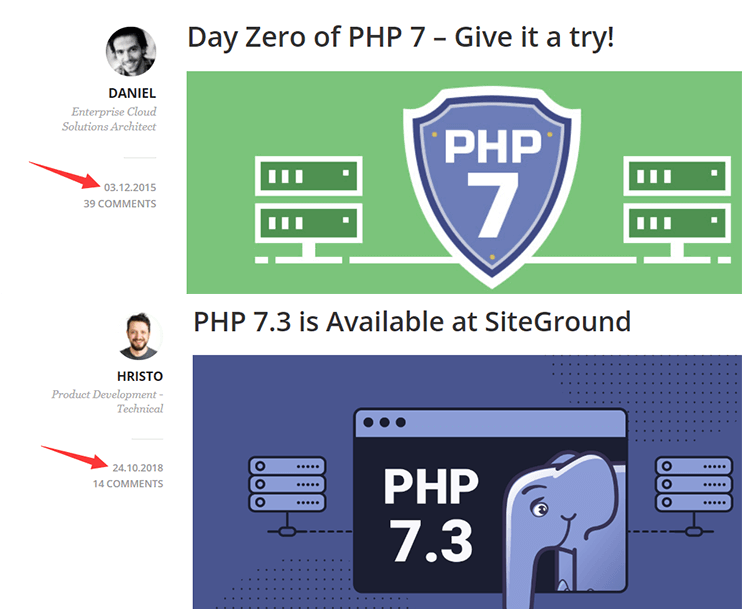
截止2020年11月,目前siteground可以支持从php5.6到php8.0的不同Php版本,非常方便
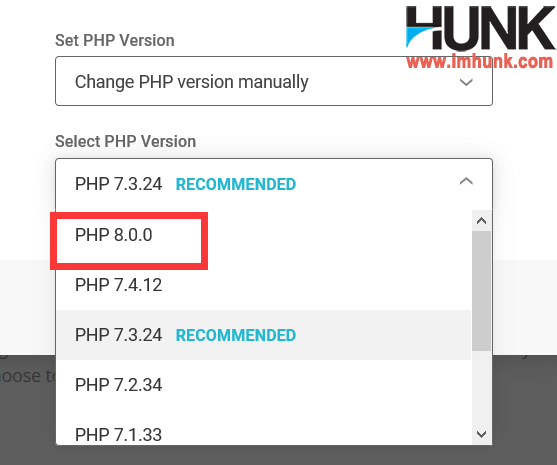
有这样一个高效的技术团体在服务,这个空间的产品力能差么? no way!
3) 空间优化好
除了ssd空间硬盘+php7的加速,siteground空间还特别对wordpress程序进行了特别的优化。
在siteground后台一键安装wp的朋友都知道,wordpress安装成功后都会有一个sg optimizer插件,这是siteground官方出的一个速度优化插件。 这个插件的功能丰富,包含supercacher缓存设置,环境优化,前端优化,还有图片优化等,简直可以和付费的wp rocket相媲美。
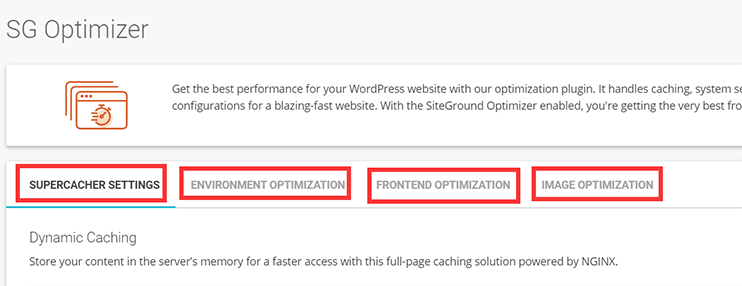
另外,siteground空间采用了三级缓存技术,其中第三级是著名的memcached缓存技术,这些对空间的速度都有极大的提升。
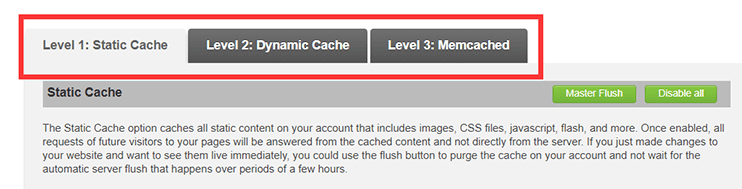
4)siteground正在逐步使用谷歌云(google cloud)服务器
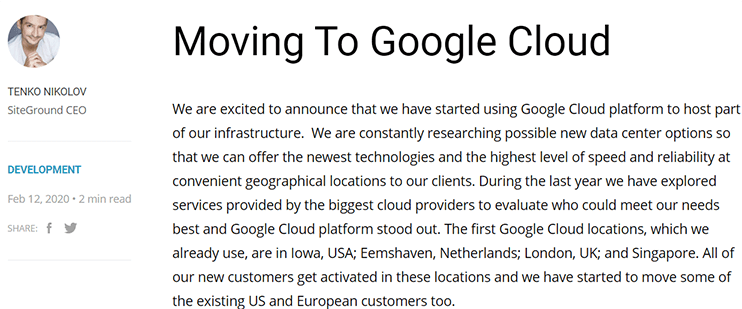
2020年2月开始,siteground CEO已经宣布逐步使用谷歌云服务器了。
google cloud是全球三大云服务器,质量和速度等不用说,绝对是杠杠的,这也是siteground切换到google cloud服务器的原因。而对于我们普通用户来说,花费普通的价格就可以使用世界顶级的服务器,相当划算。
以点4点都给siteground空间的速度极大的加持,所以siteground的速度在同级别中极好的那一类。
当然,需要注意的是,Siteground的速度快是针对国外的用户而言的,因为siteground的机房在国外,他离你的外国客户近一些,所以对他们来说很快,而你的网站的目标用户也在国外,所以siteground空间来放外贸网站是非常适合的。
如果你在中国,而且没有科学上网的话,那速度也不会很快。
如果在国内想要打开快一点,那么就一定要用科学上网工具来打开即可,速度也是相当快。
1.2 Siteground的售后服务怎么样?
siteground的售后服务也是非常值得称赞的,主要体现在三个方面
1)大量的专业技术文章
你可以在google轻松搜索到关于siteground各项操作的技术文章,非常方便的解决自己不懂的问题。
2)高效的人工服务
除了官方提供的大量的技术支持和空间操作的文章,你还可以快速的找到他们的在线客服,只需要不到1分钟的时间就能连接上。
连接上之后解决问题也是非常快速,不拖沓,不用等待,及时解决。
3)专业的网站搬家插件
除了高效的人工售后,siteground还提供专业的网站搬家插件。
如果你之前在其他空间已经有了网站,想换到siteground但是又不会网站搬家怎么办?siteground提供专业的搬家插件,只需要在siteground点击几下做一个简单的设置,然后去原网站的后台安装这个插件,点击一次,等待完成搬家即可。具体方法可以参考本文后面的部分。
可以说siteground的售后服务是我见过最好用的。
1.3 Siteground的空间价格怎么样?
siteground有几种不同类型的空间,今天我们仅讨论它的web hosting价格,因为这是销量最多的空间类型。
siteground的价格3.99USD/月起,跟其他相同的共享空间相比偏高,但是毕竟一分钱一分货,高效的团队和优秀的售后服务都是需要成本的。
特别是现在siteground已经全面换成了google云的服务器,相比于以前,运营成本 是有所上升的。
1.4 Siteground的用户评价怎么样?
好的产品总会有人打高分,下来我们来看下siteground外国用户在facebook上发布的谁是最好的web hosting的投票结果
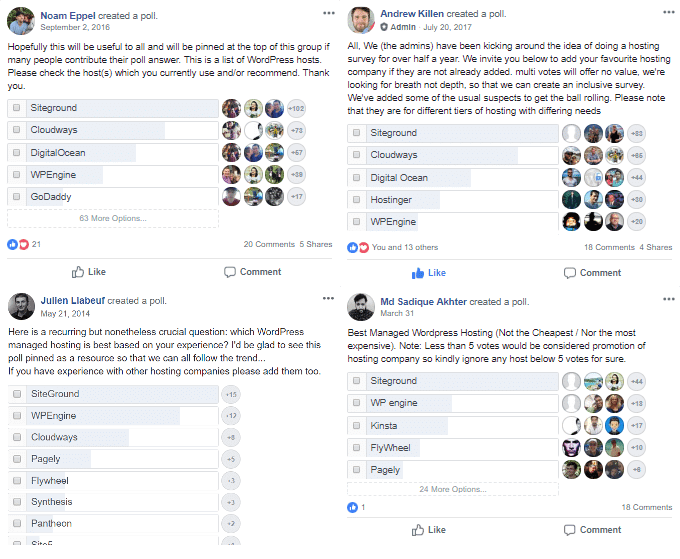
可以看到老外对siteground的评价很高,几个投票里siteground都是最好的。可见siteground的在外国用户中的口碑是非常不错的。
另外,Hunk群里的一些朋友也购买了siteground空间,他们的反馈也是非常不错,截图如下。
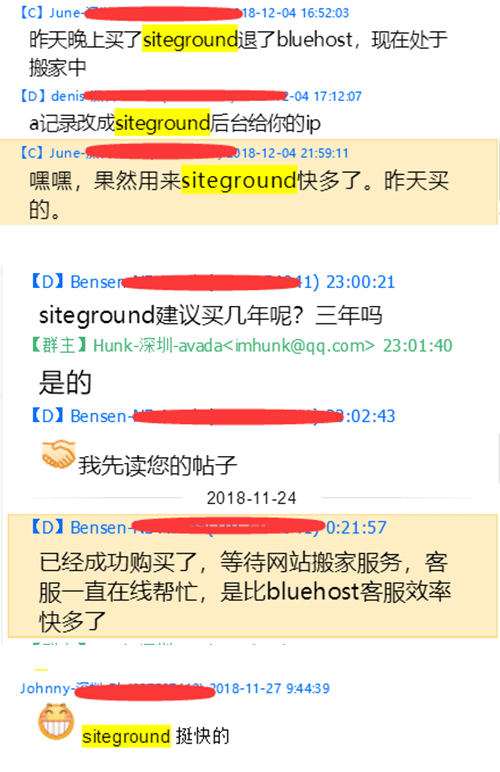
综上所述,siteground是一款非常优秀的外贸网站空间,Hunk强烈建议大家购买,省事省心,购买参考siteground购买教程
1)首先是bluehost和siteground空间的一些基本特点对比,如下
| 空间名称 | Bluehost | Siteground |
| 性质 | 共享空间 | 共享空间 |
| 可选机房 | USA | USA, UK, DE, IT, SG |
| 速度 | 一般 | 较快 |
| 独立IP | 不包含,需要单独购买,费用6USD/月 | 不包含,需要单独购买,一年54USD |
| SSL | 全部免费SSL | 一键安装SSL, 全部免费SSL |
| 费用 | 3.95~11.95 USD/month不等, 一次性购买三年才有最大优惠 | 6.99~14.99 USD/month不等, 买一年即可享受最大优惠 |
| 付款条件 | 一次性购买1,2或3年 一次性买的越久越便宜 |
一次性购买1,2或3年 买1年最便宜 |
| 付款方式 | 可以双币信用卡和PAYPAL | 优先双币信用卡,备选PAYPAL |
| 续费价格 | 10~15USD/month | 10.49~27.99USD/month |
| 空间后台操作 | 有cpanel,操作较方便和简单 | 有cpanel,操作较方便和简单 |
从上表可以看到siteground在主要性能上是,比如网站速度,使用上面都要优于bluehost,只是在续费价格上面siteground要略贵一点,毕竟一分价钱一分货。
2)Bluehost和siteground空间客户的网站速度对比
网站速度是判断一个网站好坏的最重要的标准,因此有必要对bluehost和siteground进行速度的对比测试
Hunk分别在bluehost和siteground空间上安装了一个测试网站
- bluehost.imhunk.com安装在bluehost空间上面
- site.imhunk.com安装在siteground空间上面
然后分别三个网站速度测试的平台,gtmetrix.com, webpagetest.org和dotcom-tools.com(参考3个常用外贸网站测速工具介绍及案例分析(图文))上进行两个网站的对比测试, 下面是具体数据
GTMETRIX对比测试
首先是两个网站在刚安装完wordpress,还没有进行网站建设的速度对比,从测试数据来看,siteground空间速度更快
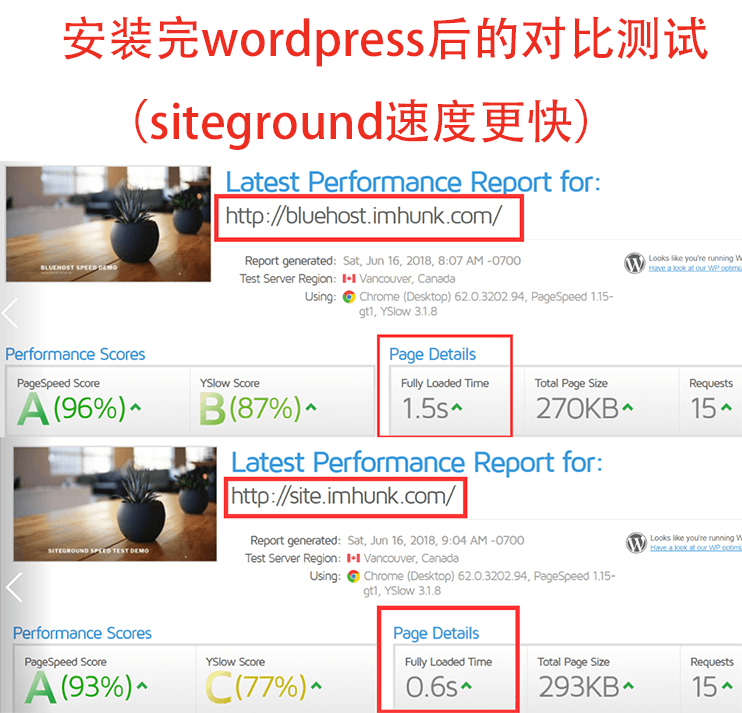
接着,Hunk将这两个网站分别导入avada的demo,并且没有做任何操作,以保证测试的网站是一模一样的,然后进行对比测试,结果如下
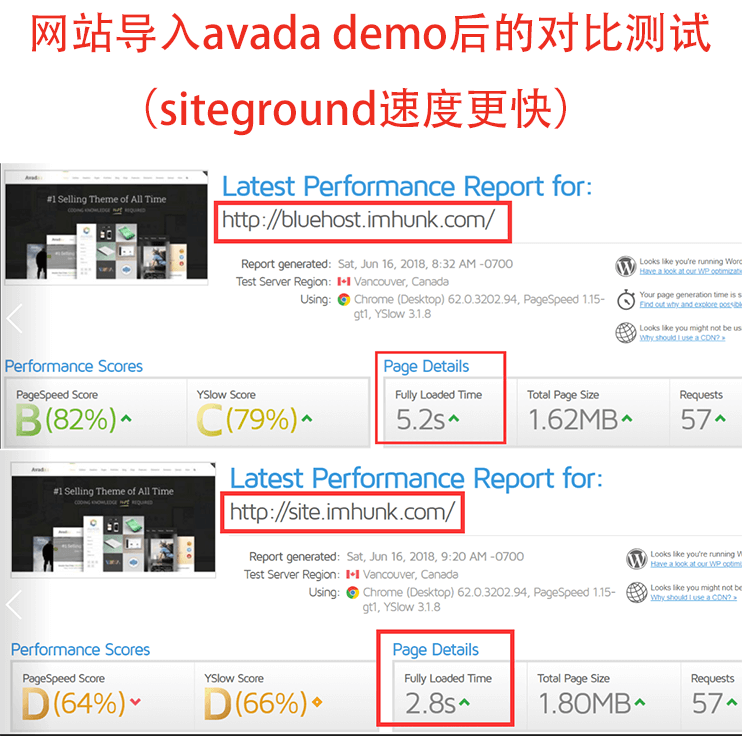
从测试数据可以看出来,siteground的速度更快
Webpagetest.org对比测试
首先是两个网站在刚安装完wordpress,还没有进行网站建设的速度对比,从测试数据来看,siteground空间速度更快
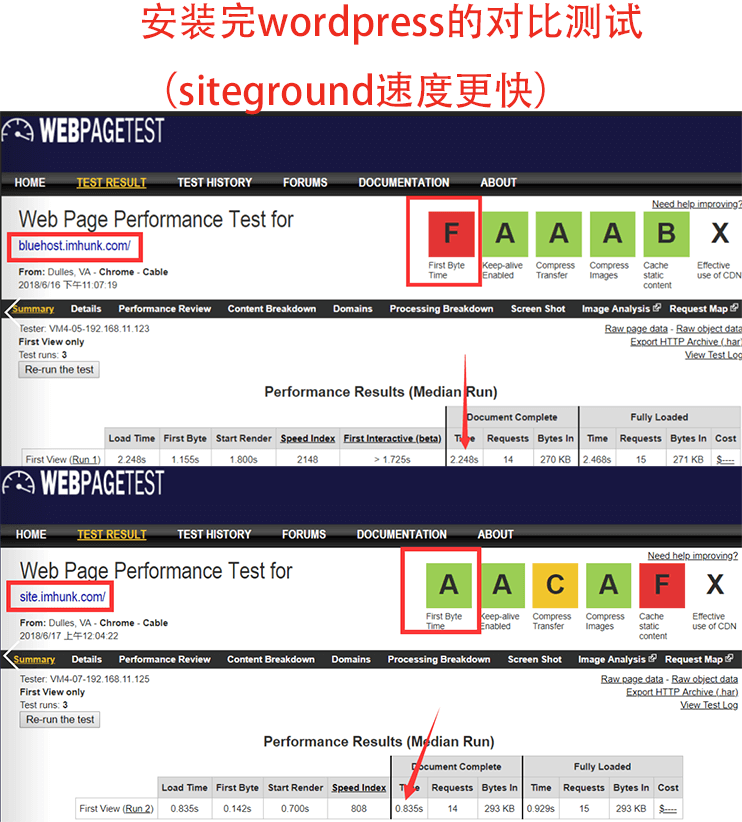
接着,Hunk将这两个网站分别导入avada的demo,并且没有做任何操作,以保证测试的网站是一模一样的,然后进行对比测试,结果如下
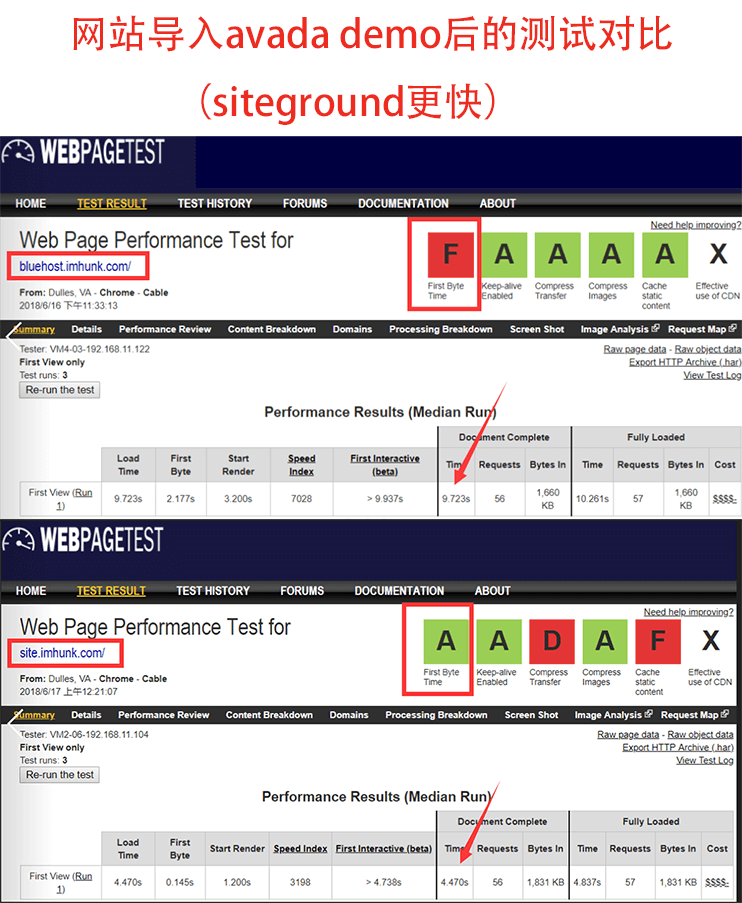
从测试数据可以看出来,siteground的速度更快
dotcom-tools.com对比测试
首先是两个网站在刚安装完wordpress,还没有进行网站建设的速度对比,从测试数据来看,siteground空间速度更快
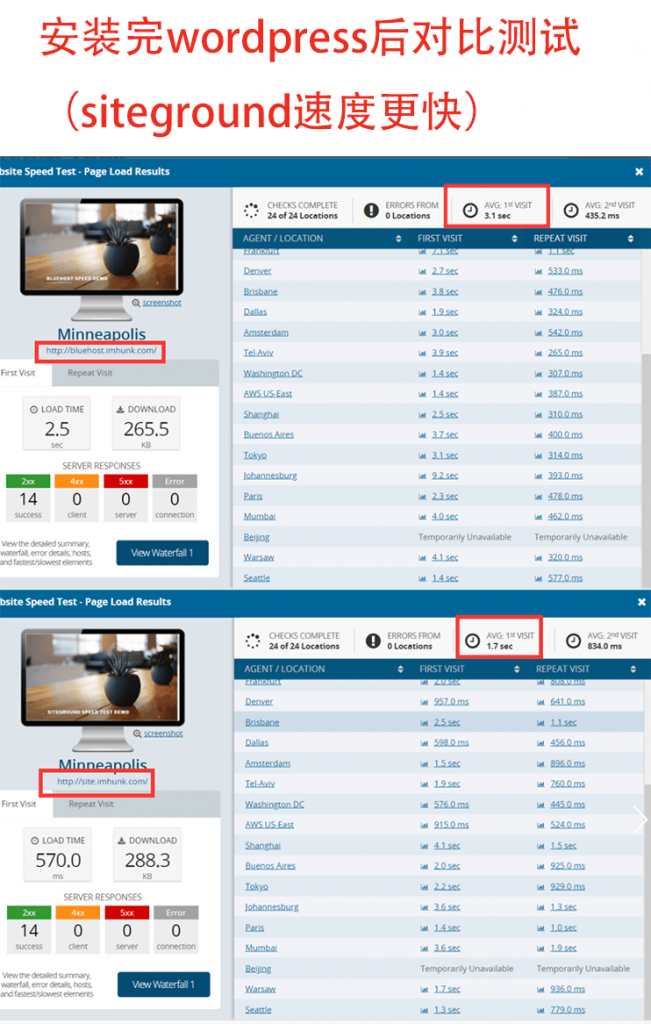
接着,Hunk将这两个网站分别导入avada的demo,并且没有做任何操作,以保证测试的网站是一模一样的,然后进行对比测试,结果如下
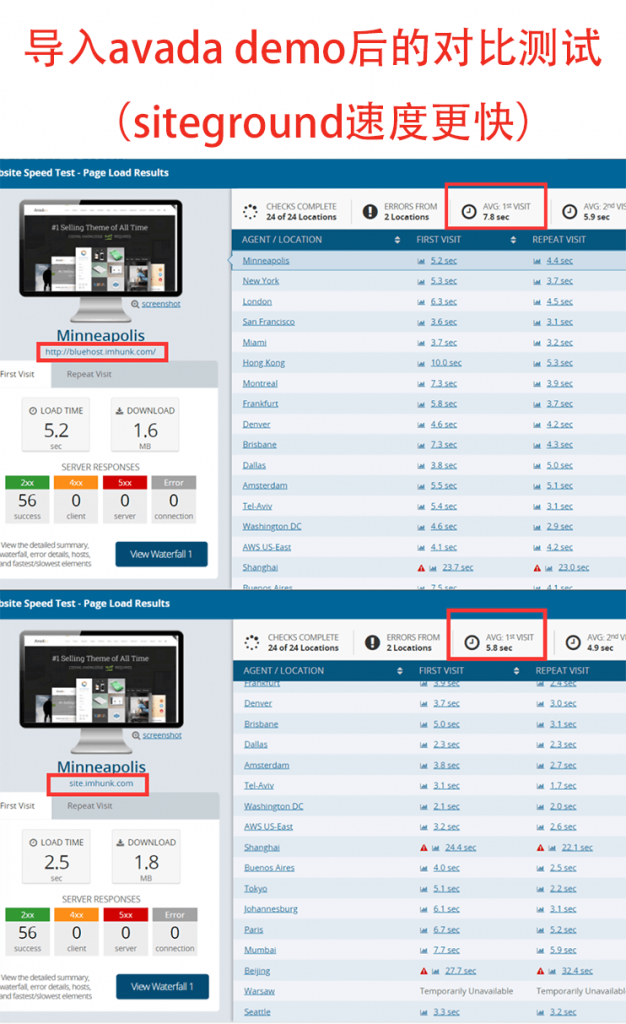
从以上测试数据可以看出来,siteground的速度更快。
所以从在gtmetrix.com, webpagetest.org以及dotcom-tools.com三个网站测速网站的结果来看,siteground都是要比bluehost的速度快不少。
我的测试网站bluehost.imhunk.com和site.imhunk.com会长期保留,大家也可以自己去测试对比一下。
3) bluehost和siteground空间的一些使用细节的对比
专业的网站搬家插件
bluehost空间没有此服务,而siteground提供专业的网站搬家插件,只需要操作几步就可以完成网站的搬家。
添加多个网站操作
bluehost空间会要求你先做A记录到它的空间,甚至是把NS改到BLUEHOST空间才能进行域名所有权的验证;然后再安装wordpress
而对于siteground就不用这么复杂了,只需要添加好域名,设置个FTP密码即可,你可以随便添加多个域名,不用做域名所有权的验证。
在线客服服务
bluehost一般要等5mins以上,而且bluehost客服每发一次聊得得半天才能回复,他们感觉跟N多人同时聊天, 处理不过来的样子。
而siteground 不超过1分钟就能连上,而且Siteground的回复就快很多了,这样就节约了很多沟通成本。
Contact form 7收询盘功能
使用过bluehost的朋友都知道, 在上面做的网站如果使用contact form 7等插件收询盘,很难成功,经常收不到询盘,这一点比较苦恼,而且bluehost空间也一直没有解决这个问题。
但是siteground上做的网站可以收到cf7的询盘的,无任何问题。
SSL证书的安装
bluehost空间上安装网站的SSL证书是比较麻烦的,首先是不能在安装wordpress的时候就安装ssl证书,然后还要去做一些操作才能安装成功。然后多个网站使用SSL证书,还要去购买一个VPS才可以使用,相当麻烦。
Siteground空间上安装ssl就相当方便了,首先除了第一个网站,剩下的多个网站在安装wordpress的时候就能把ssl一起安装。
然后如果你安装wordpress的时候没有安装SSL,后面再安装SSL也是非常方便的。只需要找到对应的菜单,点击2次就能成功,非常方便。具体的操作方法本文中有写到。
综上所述,siteground在主要的各项对比中都是明显强于bluehost的。
之前Hunk也是一直推荐bluehost,但是随着用户越来越多,bluehost的产品及服务都没有提升,而siteground在各方面都做的比bluehost要好,所以Hunk不再推荐bluehost,而是强烈推荐siteground空间 做为外贸建站的空间。
如果你准备做外贸网站,那就建议直接购买siteground空间;
如果你现在使用了bluehost空间但是对速度不满意,那可以购买siteground空间后使用siteground的搬家插件,点击几下就能完成搬家,具体的操作本文后面会有使用介绍
siteground购买的方法参考下一部分内容↓
购买siteground空间前的准备工作如下
- 一张双币信用卡(带visa或mastercard都行)或单币带visa或mastercard的信用卡,或者可以使用的paypal账号都行。
- 一个购买好的域名,由于siteground空间不包含免费域名 ,所以需要单独购买,如果你还没有。可以在namesilo上购买,参考外贸域名购买-namesilo上购买域名(含namesilo优惠码)
- 打开一个文本文档,后面需要记录账号密码等资料(不建议用word记录,因为word有时候会自动改变字母大小写,很不方便)
- 需要科学上网,因为siteground是美国空间,用国内网络访问有时候打开很慢或打不开或者打开是乱码,所以最好是能科学上网
购买siteground的具体教程
1)首先点击这里进入siteground的官方网站 ,点击首页web hosting下面的view plans进入
web hosting 和wordpres hosting的区别
本质上是一个东西,但是web hosting可以装更多程序,而wordpress hosting买好之后已经帮你装好Wordpress,仅此区别,其他是一模一样的,建议选择web hosting
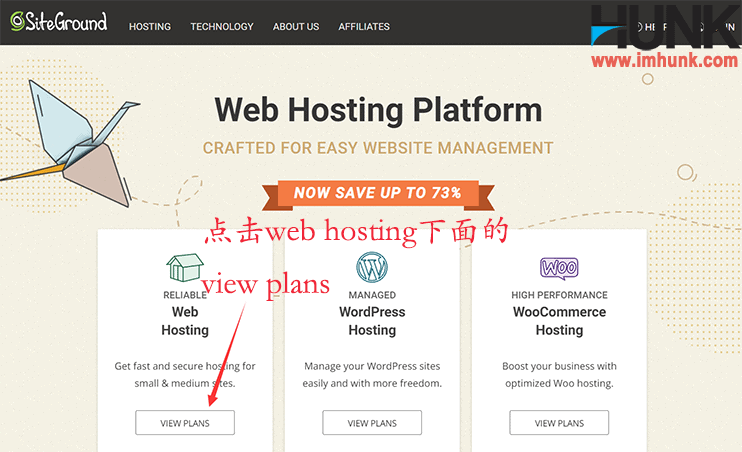
然后页面中会有三个plan,包含startup,growbig和gogeek,那么siteground的这三种plan有啥区别呢?下面简单说明下
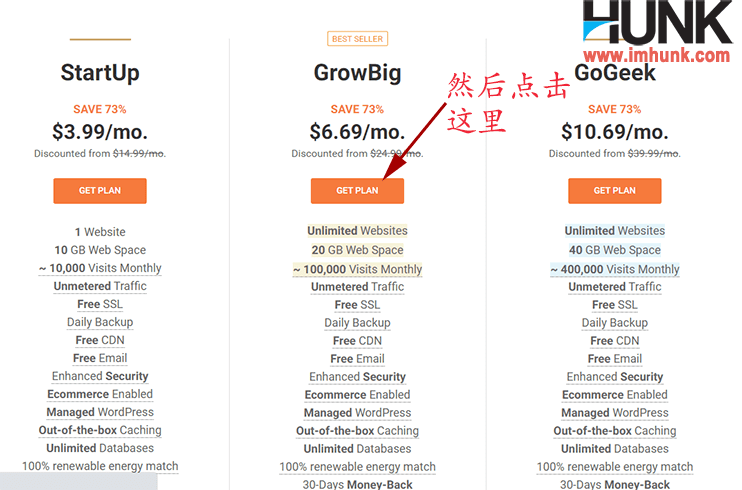
Startup 入门配置,价格最便宜,只能放一个网站,适合放英文个人博客等网站
Growbig 中间配置,性价比最高,可以放多个网站(3-5个普通的B2B网站没问题),适合放一般大小的B2B企业网站
Gogeek 最高配置,价格也较高,适合放多个B2B企业网站或小型的B2C网站。
综合比较来看,推荐Growbig这项,性格比最高,点击下面的Get plan
2)接下来需要选择你的域名,建议提前购买好,然后再选择i already have a domain,然后填上你的域名,并点击proceed,进入下一步
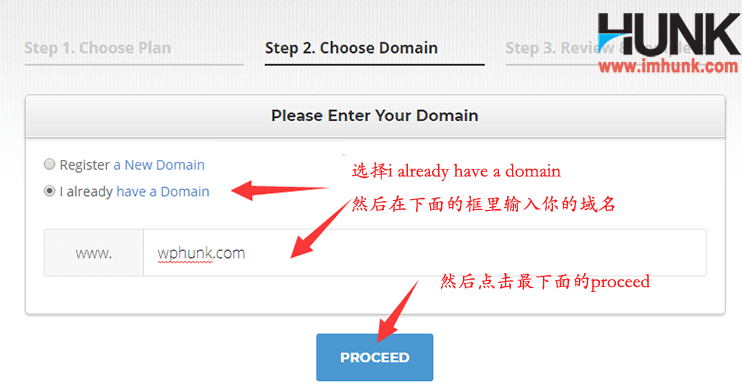
3)接下来需要填上相关的资料,首先是你的邮箱(勿使用qq邮箱),密码,还有个人的资料等,如实填写。
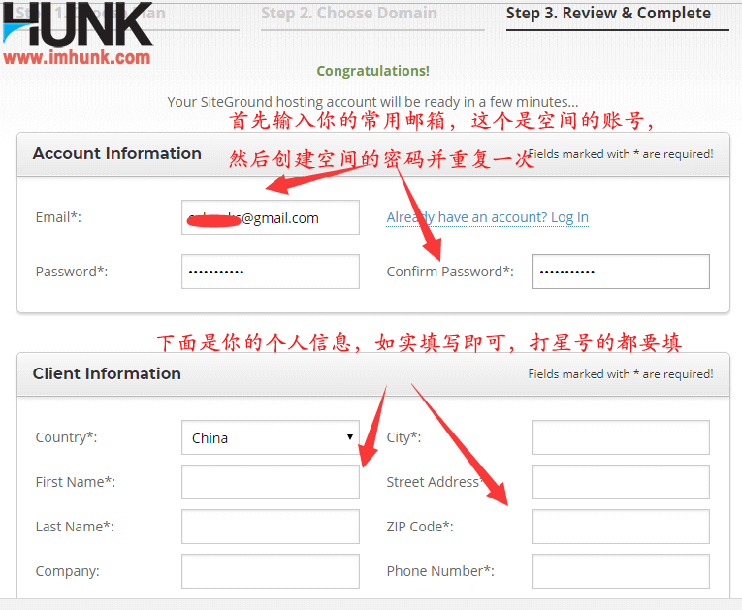
接下来是付款的信用卡信息,如果你用信用卡付款,那你就按以下方法填好信用卡资料。
如果你用paypal付款,那没有关系,把下面的信用卡资料空着, 然后把Purchase Information这里的内容填好,点击最下面的pay now,它会提示你没填资料,没关系,你的上面信息已经被记录下来,接下来,你直接进入进入siteground官网 ,然后点击官网右上角 – help – start a sales chat,输入名字和邮箱,找在线客服索取paypal的购买付款链接进行付款,付款成功之后,后面的操作参考本文下文即可。
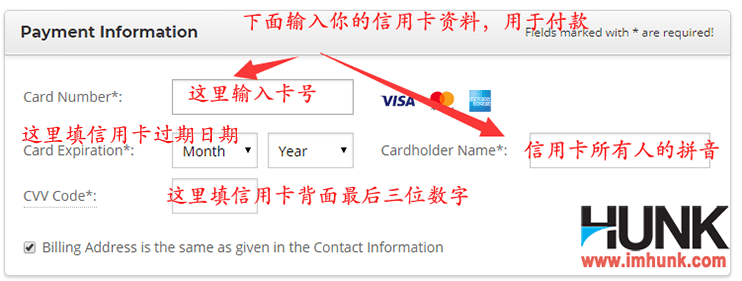
Data center 这里选择你需要的机房位置。有美国,欧洲 ,新加坡,英国几个地区可以选择,你可以根据你的产品目标市场选择你相应的机房。
如果全球大部分国家都有生意,那就选择美国机房。如果只做单一市场,如欧洲,那就选择欧洲的机房,以此类推。
Period 购买年限,不同的年限不同的价格, 目前是选择一年最划算
SG site scanner 里面根据你的需要是否打勾,一般不用打勾。
上面都选择好之后,把条款打勾,然后点击pay now即可。
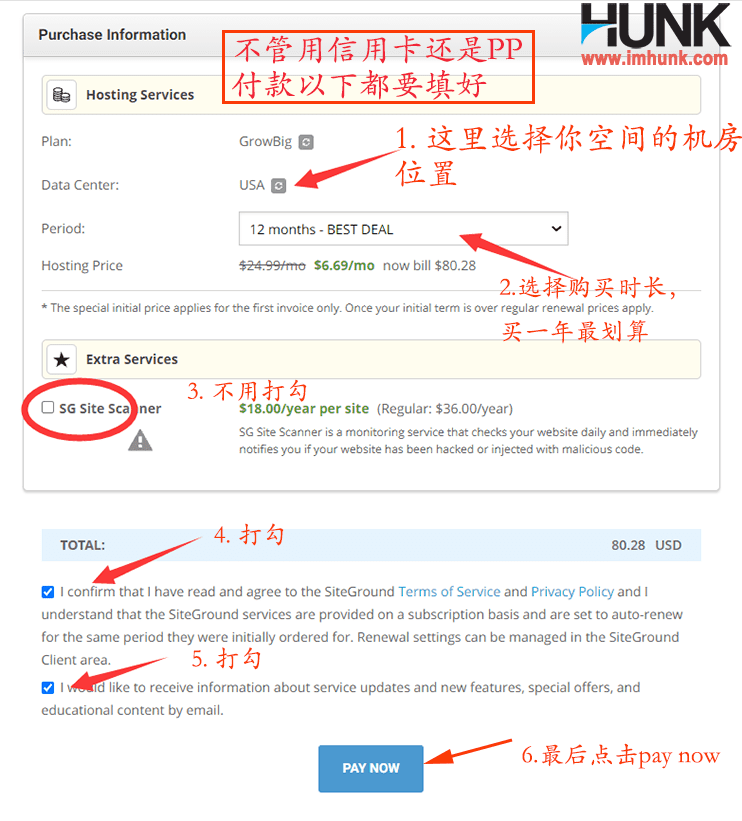
上面的填好或选择好以后,在最后面I confirm …这一句前面打勾,并点击pay now,可能还会提示你需要一个短信验证码之类的,只需要填上即可。只要你的信用卡没问题,很快就会显示购买成功了。
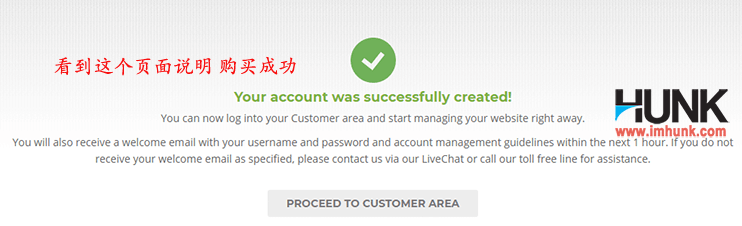
购买成功后就可以使用了。
如果提示siteground付款失败

那么不要急,直接在网页右上角 – sales chat, 输入资料,找客服问下什么原因。有时候是银行限制了付款等等,具体问客服就知道了,然后让客服给出解决方法即可。
购买siteground空间后常见问题:
1. 购买完发现机房选错了怎么办?
联系在线客服尝试让他免费帮你改成正确的机房。
2. 购买空间的时间选择1年,想把它改成2年或3年的怎么办?
可以联系在线客服,让他给你优惠价格续费2年即可(有朋友试过成功续费,相当于购买三年,免得去退款再买)
联系在线客服的方法参考下文↓
siteground使用教程继续往下看↓
siteground提供了一键网站搬家(复制)的插件siteground migrator,只需要操作几下即可完成网站的转移
温馨提示:
siteground的siteground migrator插件搬家时间会根据你网站的大小来定,至少需要几十分钟。
如果网站过大,比如整体备份文件超过1G,那还有可能备份失败。
另外,如果你之前是在本地电脑上做的网站,像xmapp或mamp或wamp及phpstudy上面做的,那siteground migrator的插件是无法实现搬家的,搬家的插件只能实现在线的网站搬家。
另外,如果你原来的站已经打不开,只有网站备份文件 ,也不能通过siteground migrator插件来搬家。
当你遇到无法搬家成功或者只有本地建站或者只有网站备份文件想要搬家的情况,可以联系Hunk付费解决。
第一种情况:你刚购买完siteground,需要把购买时填的域名网站搬家(copy)到siteground上面,参考以下流程操作
4.1 选择网站搬家并下载搬家插件,获取token
购买成功后登录到Siteground后台,点击setup site
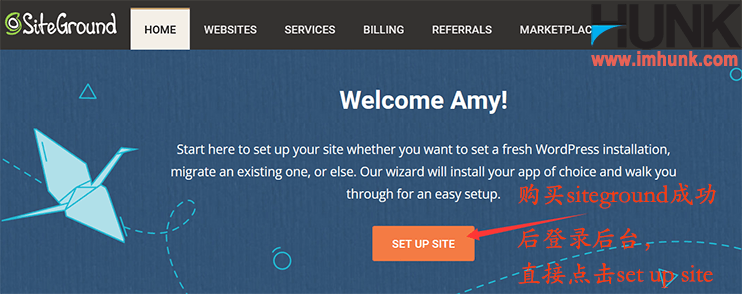
接下来会进入到两种操作的页面,如果你想把网站从其他地方搬家(复制)到siteground,就点击mirgrate website下面的seletet,再选择superfast wordpress automigration, 再点击continue。这种是自己用插件搬家,是不需要收费的。
还有一个是manual transfer by our team, 这个是人工操作,收费是30USD,可能需要5天及以上。是否需要找他们人工服务,就取决于你自己了。
本文只介绍自助插件免费搬家。
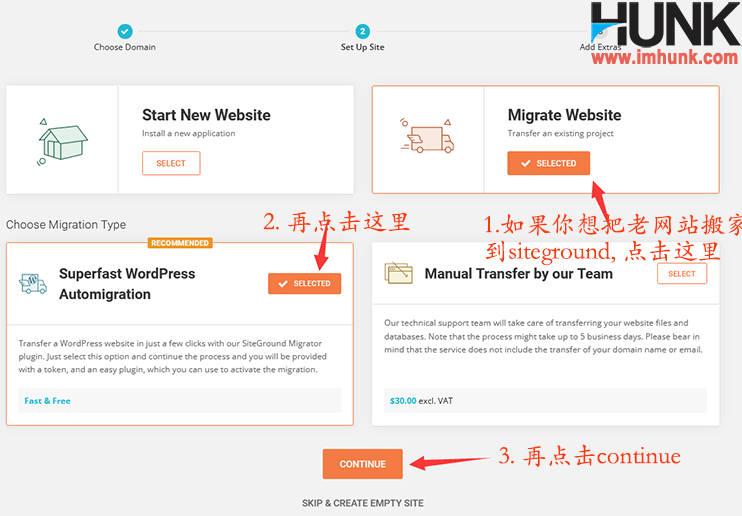
然后点击FINISH
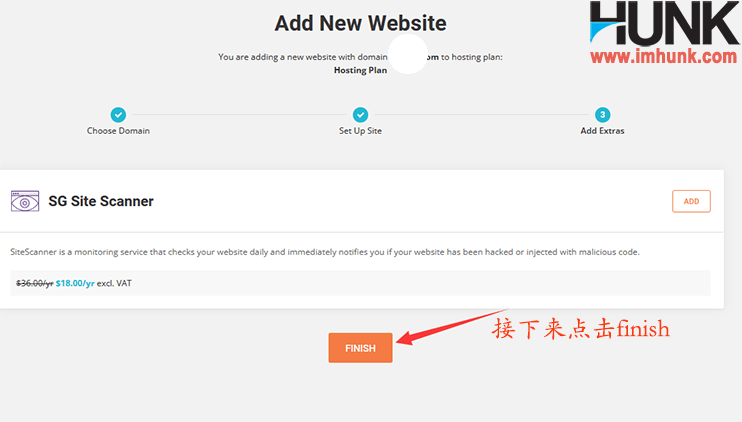
等待几分钟,就会提示已经准备好搬家了。然后点击download plugin下载siteground migrator插件,然后点击copy
复制生成的token,并把这个token保存到txt文档中,后面会用到。
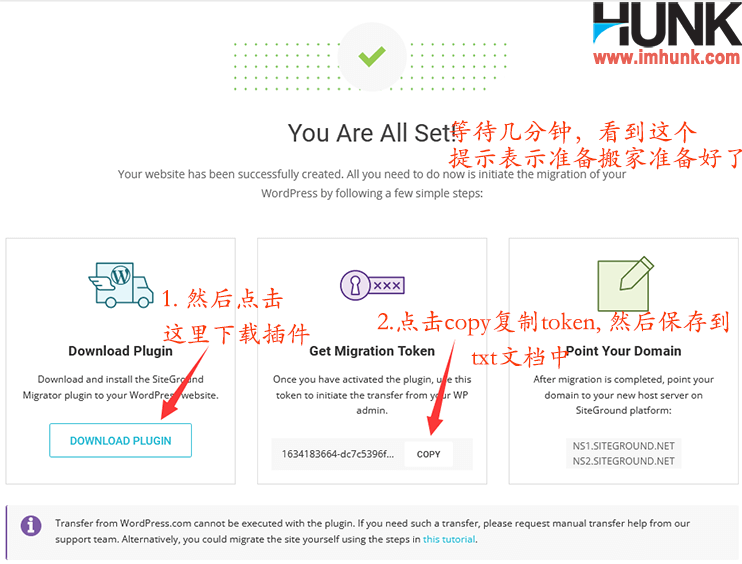
4.2 在需要搬家(复制)的网站后台安装插件并搬家
进入你要搬家(复制)的网站后台,点击左侧菜单 – plugins – add new,就进入到以下截图页面了,再点击upload plugin
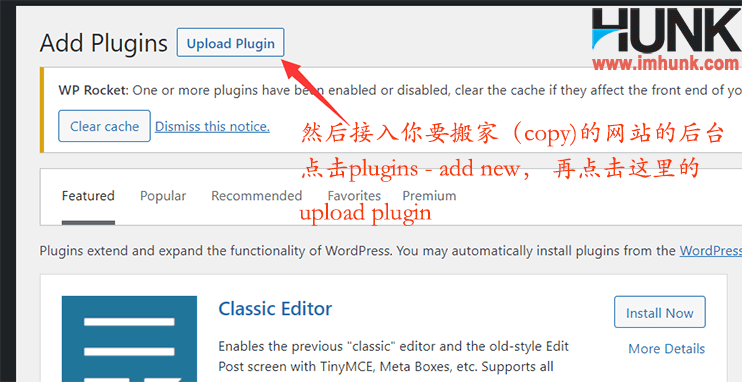
点击打开,然后选中之前下载的siteground migrator插件,然后点击打开
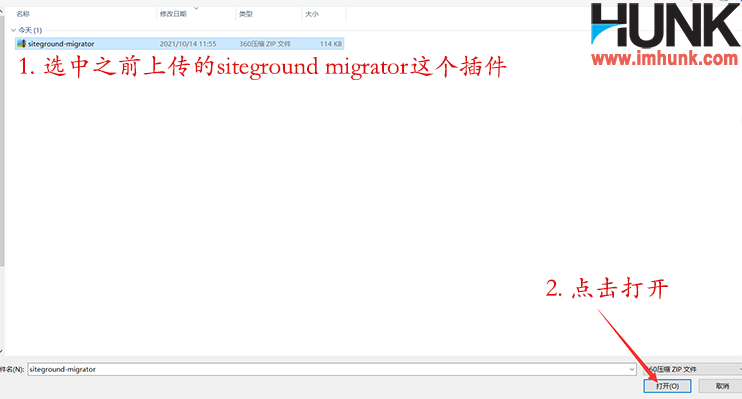
然后再点击install now, 等待一小会即可完成安装。然后再点击activate激活这个插件。
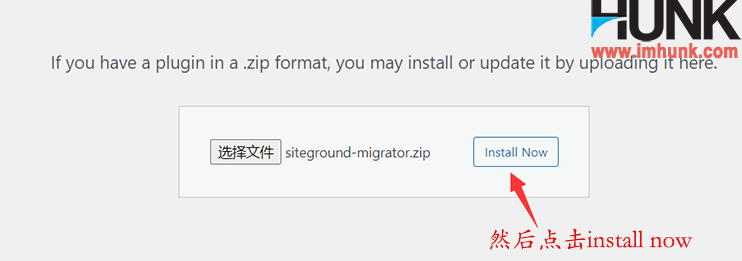
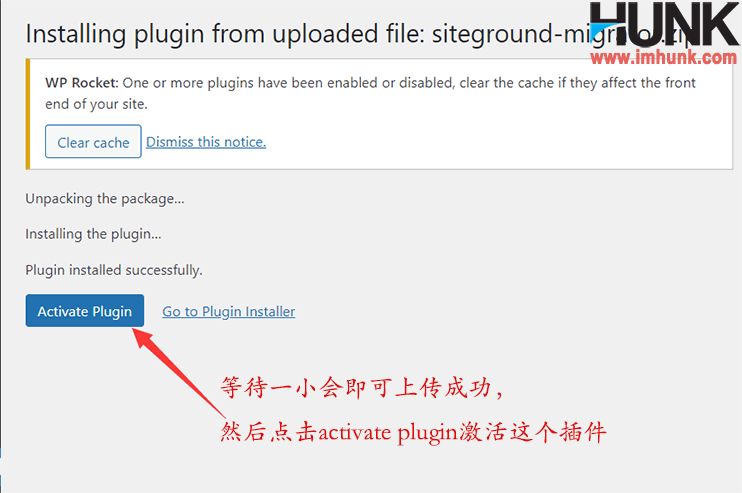
激活siteground migrator这个插件成功之后,后面就会生成这个sg migrator的菜单,点击它
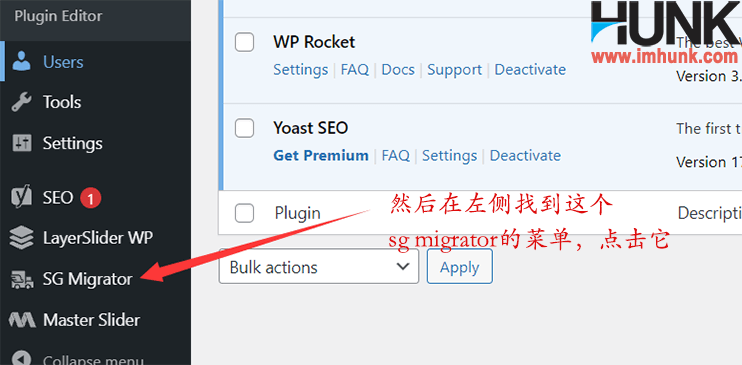
然后在token框里面粘贴之后保存好的token,再点击initial transfer开始搬家
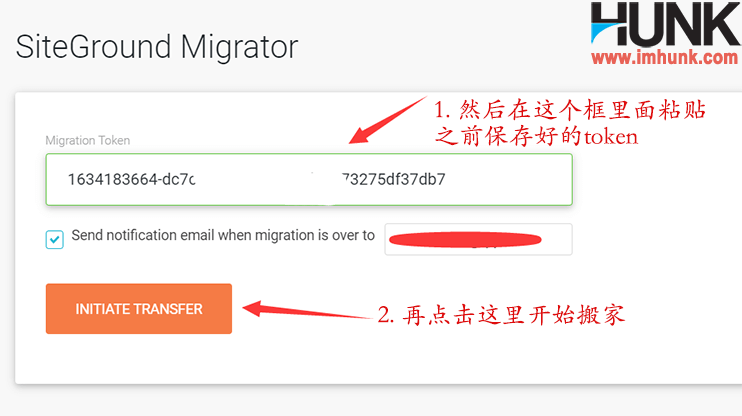
接下来就是静静的等待搬家完成即可。至少需要几十分钟,如果文件较大或空间网络原因,时间可能更长。 如果这个页面一直没有进展,像卡死了一样,可以刷新再重来一次。
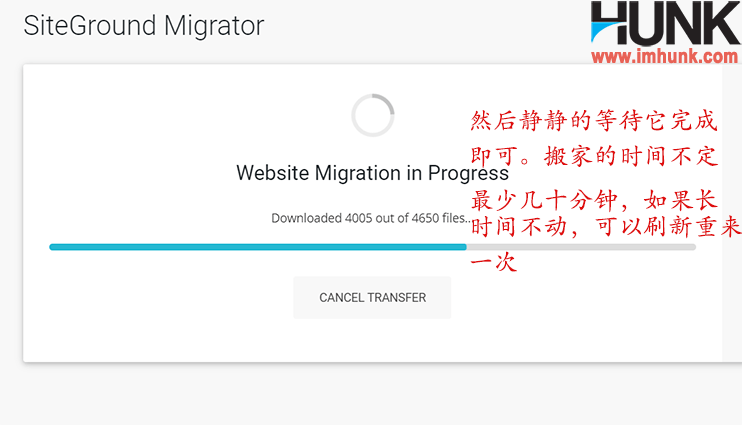
提示这个页面表示搬家完成了。接下来需要去做解析和安装SSL。这里它会提示让你去修改域名 的NS服务器,切记不要修改!
很多朋友修改之后企业邮箱会失效,就是因为改了NS服务器。所以不建议修改NS到siteground。
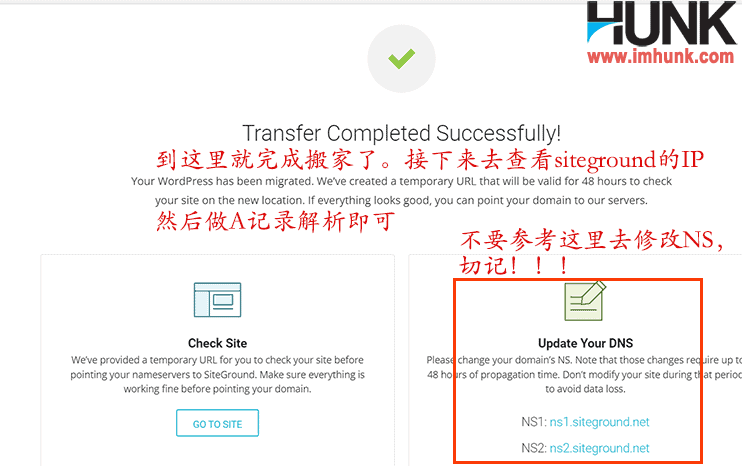
4.3 修改域名的A记录指向siteground的IP并安装ssl
首先在siteground后台websites菜单下面,在你的网站后面点击site tools进入网站管理器
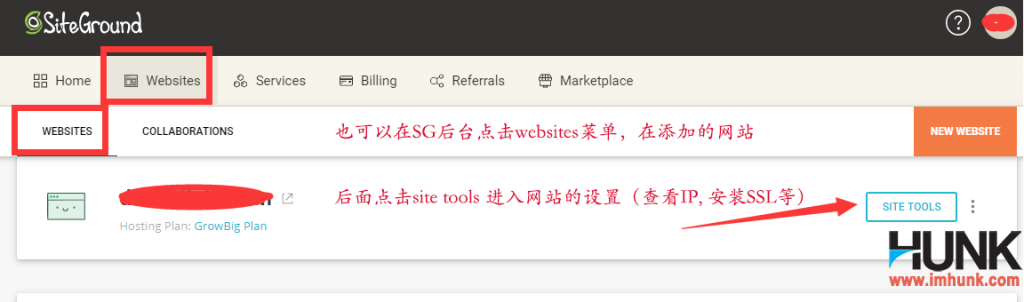
进入之后,在后台首页的下方就可以看到你这个网站的IP了,复制并保存后面做A记录解析需要用到。
同一个siteground上面每个站的IP都可能不一样,所以要注意。
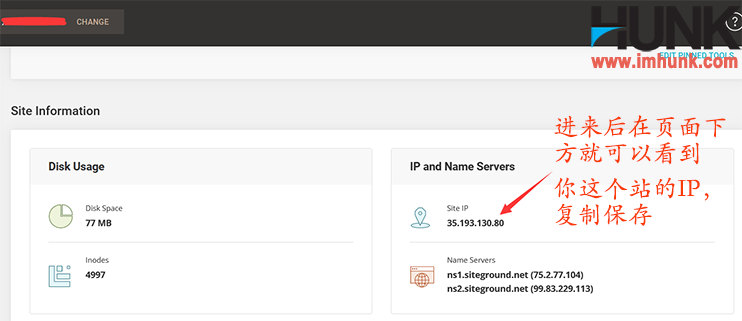
接下来去你的域名管理后台修改A记录,把IP改成上面复制的那一个IP即可。具体操作步骤我就不多讲了。
namesilo, godaddy,万网上注册的域名的解析可以参考Hunk的这个文章 https://www.imhunk.com/how-to-add-a-record-in-dns/
如果已经注册了cloudflare并使用了cloudflare的解析,操作方法可以参考 https://www.imhunk.com/cloudflare-tutorials/#title4
修改A记录解析,需要等待2小时左右等完成生效(cloudflare上面生效比较快,等待20分钟后即可),然后再去安装ssl证书。
还是进入这个站的空间管理器(site tools), 点击security – ssl manager
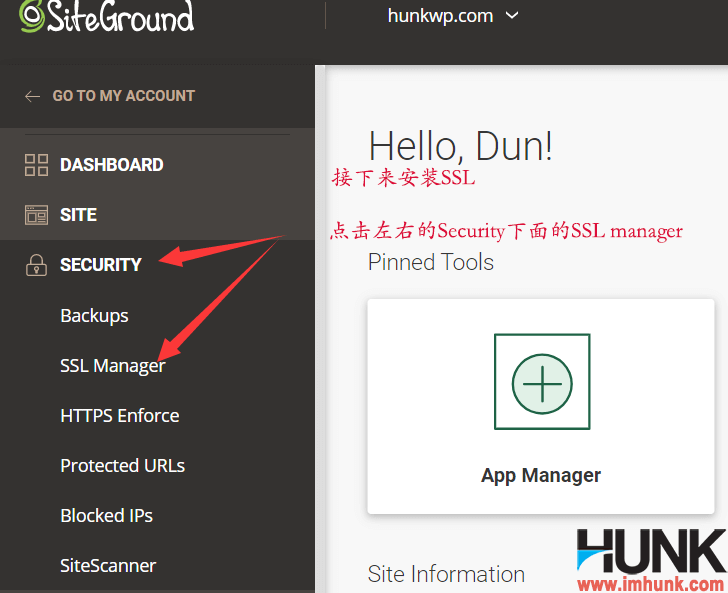
然后选择要安装ssl的域名 ,然后选择lets encrypt, 再点击GET,然后等待几分钟就提示ssl安装成功了。
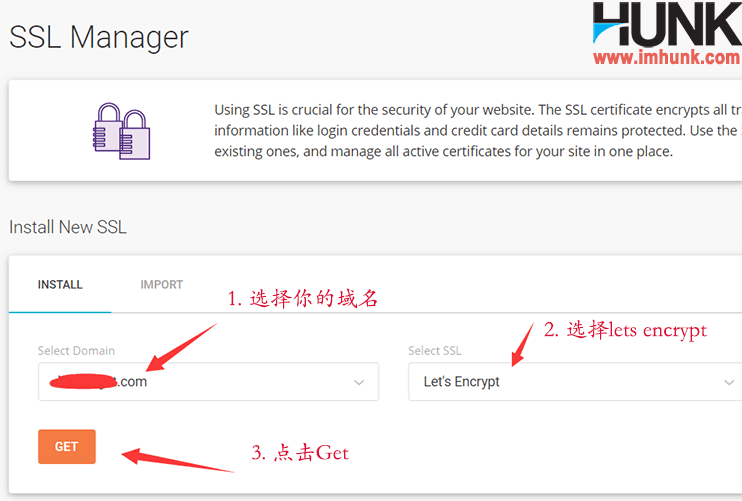
然后点击上面证书列表的小三点,再点击enforce https,然后把后面的开关打开即可。
到此SSL安装成功。网站也就搬家成功了,接下来去打开你的网站测试下。
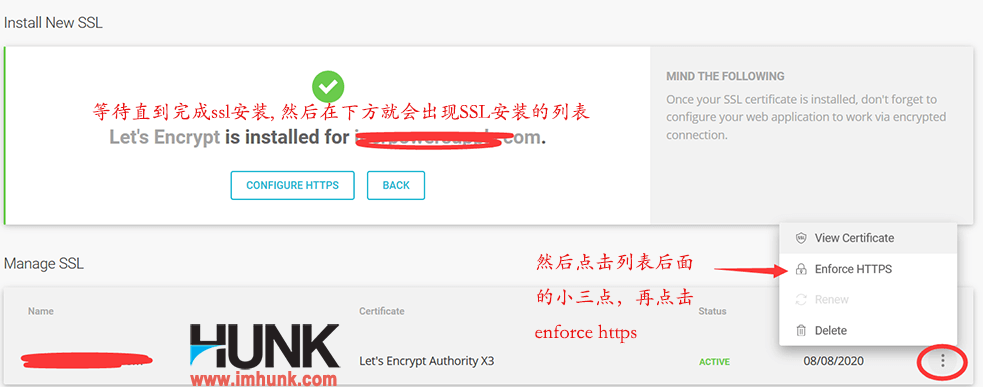

如果不会操作搬家,可以找Hunk付费解决,一般2小时内完成。
第二种情况:你还有多个站需要搬家到siteground, 参考以下步骤
4.1 添加域名并选择网站搬家,然后下载插件,复制插件的token
首先登录siteground后台,点击websites菜单,然后点击new websites
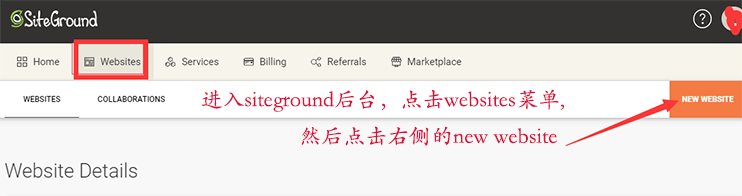
选择existing domain, 然后输入你要添加的新域名, 并点击continue继续,下面可能会出现一些提示,说这个域名不是在siteground注册的云云,不用管它,点击continue继续
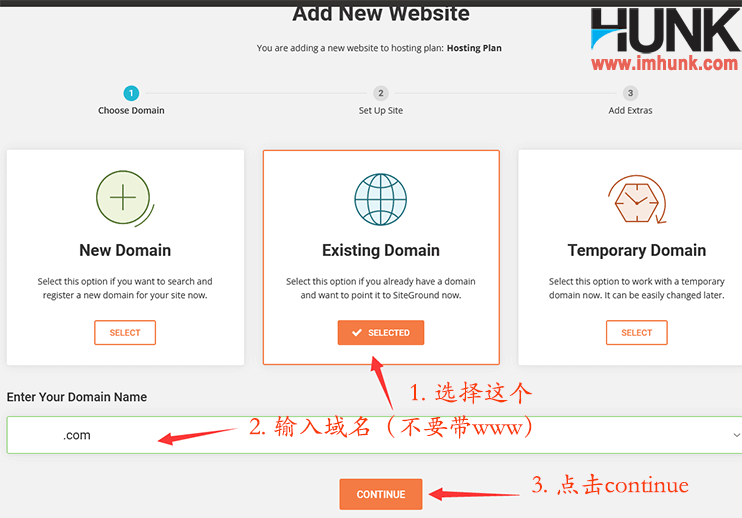
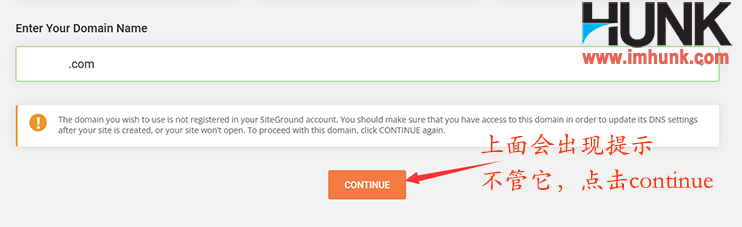
接下来会进入到两种操作的页面,点击mirgrate website下面的seletet,再选择superfast wordpress automigration, 再点击continue。这种是自己用插件搬家,是不需要收费的。
还有一个是manual transfer by our team, 这个是人工操作,收费是30USD,可能需要5天及以上。是否需要找他们人工服务,就取决于你自己了。
本文只介绍自助插件免费搬家。
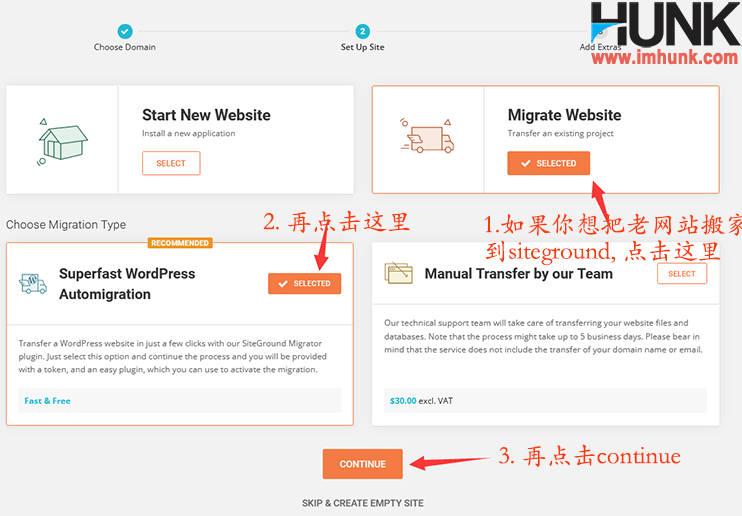
然后点击FINISH
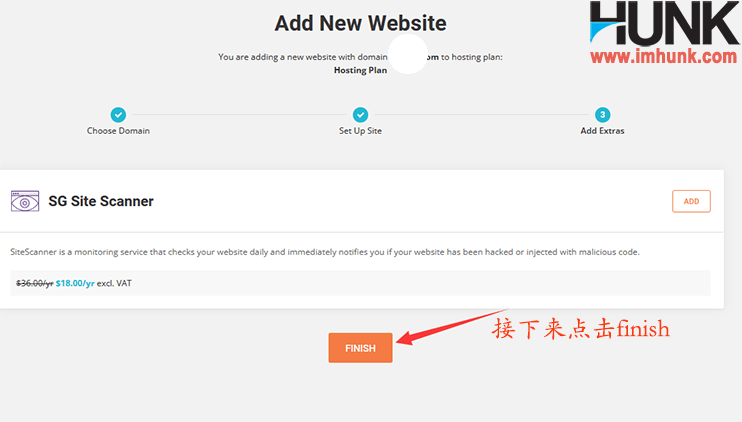
等待几分钟,就会提示已经准备好搬家了。然后点击download plugin下载siteground migrator插件,然后点击copy
复制生成的token,并把这个token保存到txt文档中,后面会用到。
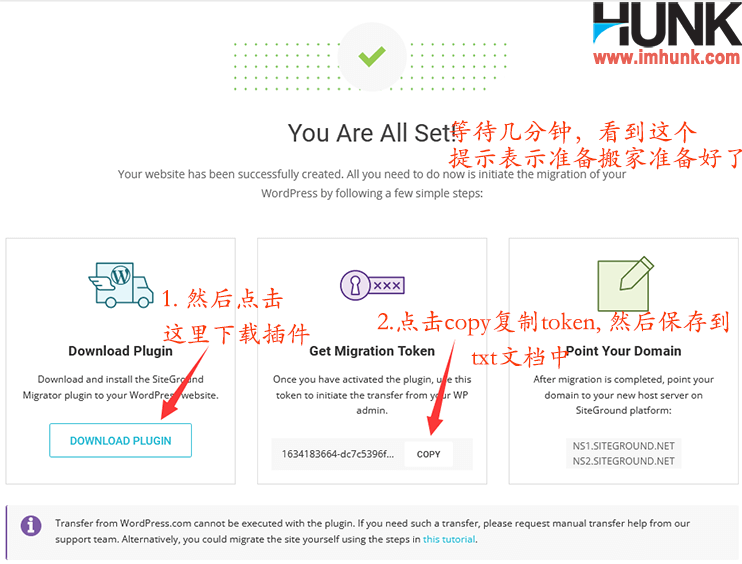
4.2 在需要搬家(复制)的网站后台安装插件并搬家
进入你要搬家(复制)的网站后台,点击左侧菜单 – plugins – add new,就进入到以下截图页面了,再点击upload plugin
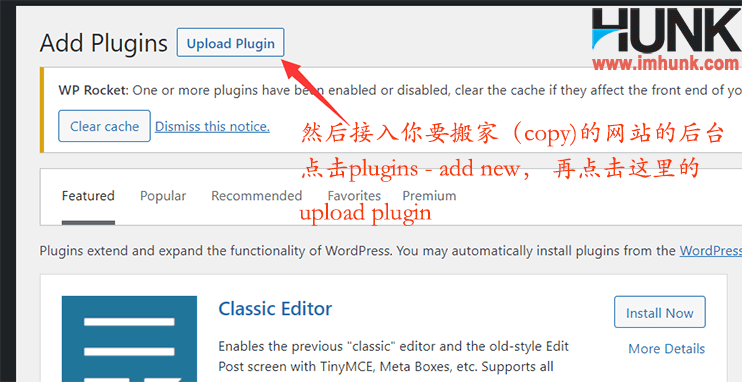
点击打开,然后选中之前下载的siteground migrator插件,然后点击打开
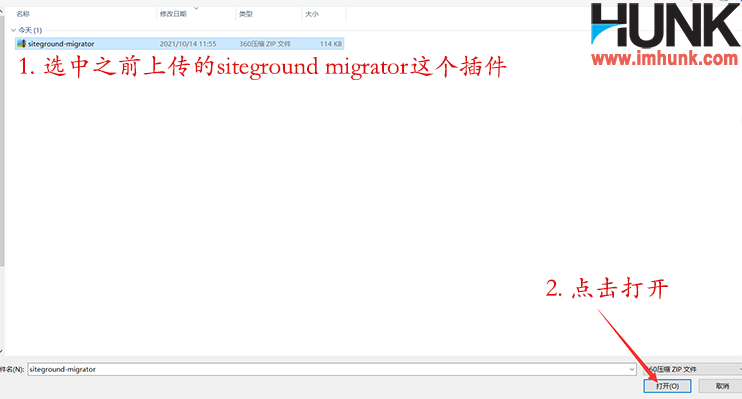
然后再点击install now, 等待一小会即可完成安装。然后再点击activate激活这个插件。
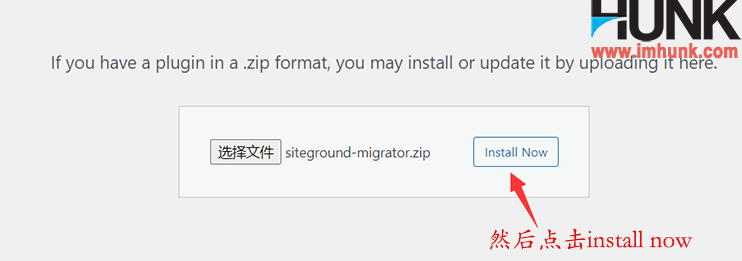
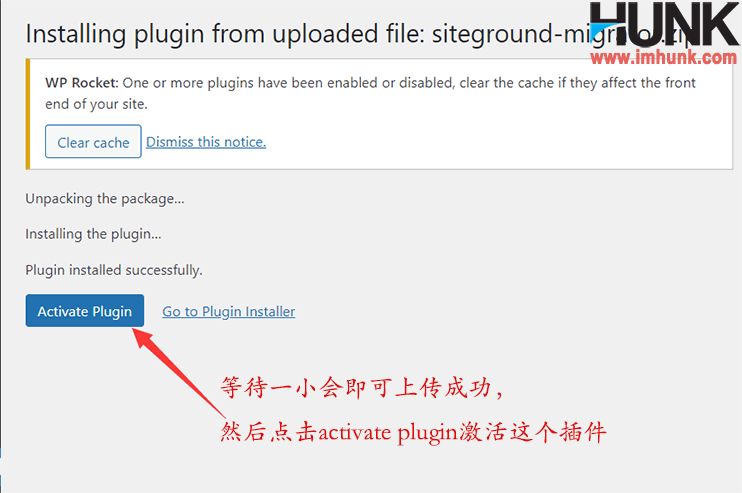
激活siteground migrator这个插件成功之后,后面就会生成这个sg migrator的菜单,点击它
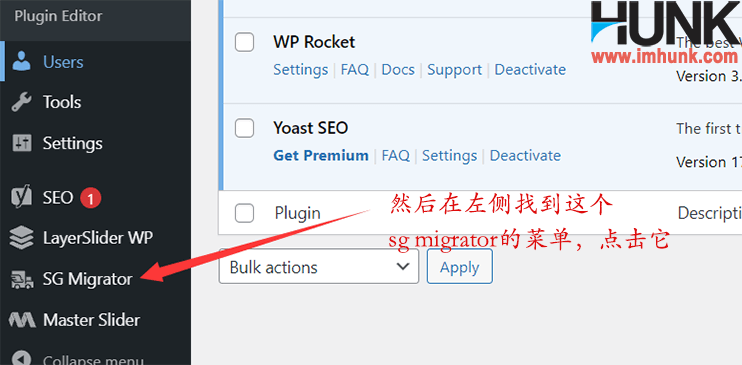
然后在token框里面粘贴之后保存好的token,再点击initial transfer开始搬家
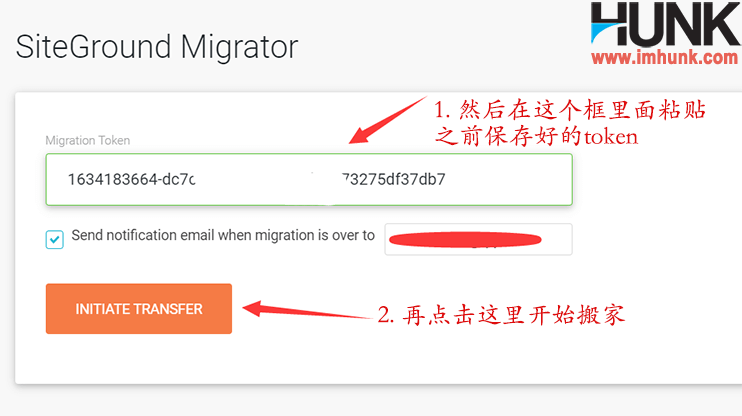
接下来就是静静的等待搬家完成即可。至少需要几十分钟,如果文件较大或空间网络原因,时间可能更长。 如果这个页面一直没有进展,像卡死了一样,可以刷新再重来一次。
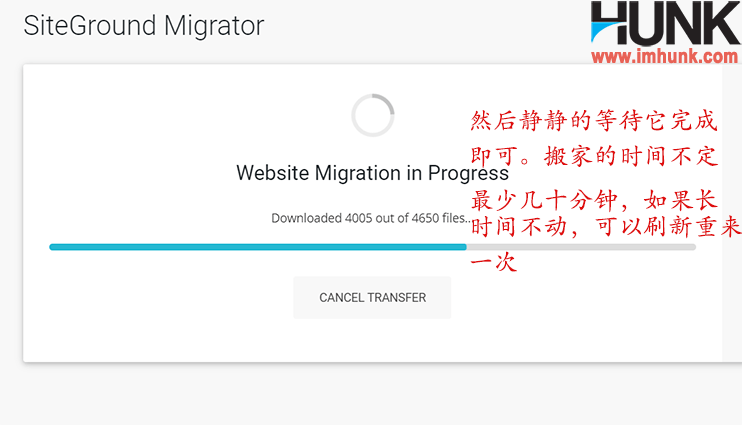
提示这个页面表示搬家完成了。接下来需要去做解析和安装SSL。这里它会提示让你去修改域名 的NS服务器,切记不要修改!
很多朋友修改之后企业邮箱会失效,就是因为改了NS服务器。所以不建议修改NS到siteground。
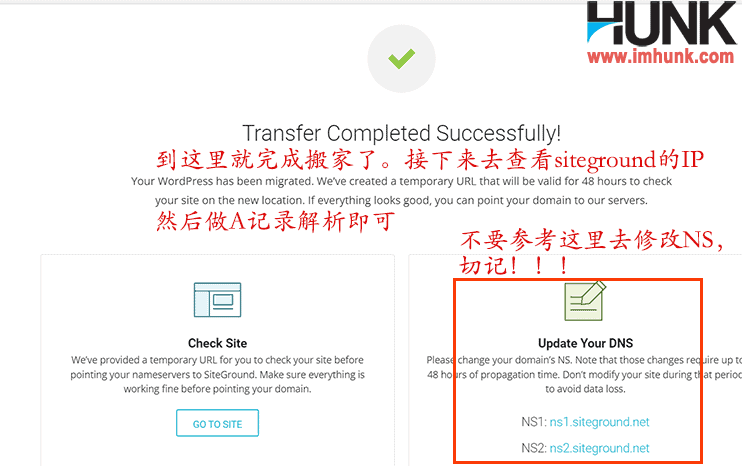
4.3 修改域名的A记录指向siteground的IP并安装ssl
首先在siteground后台websites菜单下面,在你的网站后面点击site tools进入网站管理器
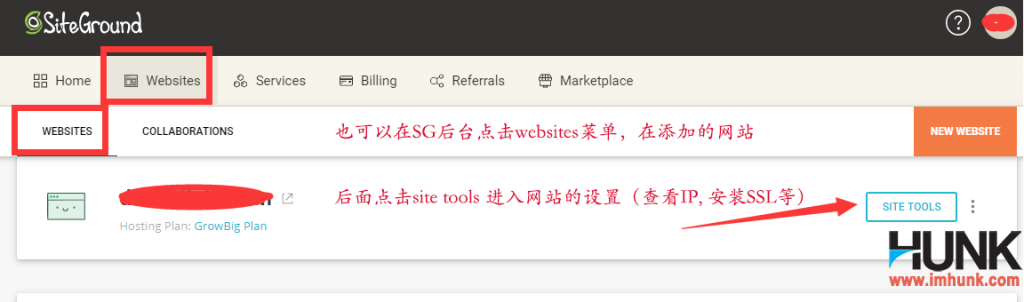
进入之后,在后台首页的下方就可以看到你这个网站的IP了,复制并保存后面做A记录解析需要用到。
同一个siteground上面每个站的IP都可能不一样,所以要注意。
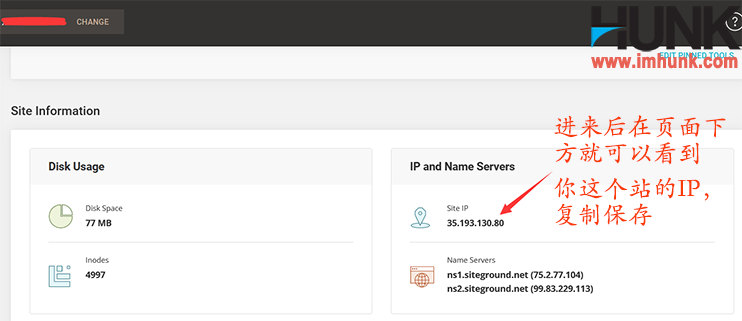
接下来去你的域名管理后台修改A记录,把IP改成上面复制的那一个IP即可。具体操作步骤我就不多讲了。
namesilo, godaddy,万网上注册的域名的解析可以参考Hunk的这个文章 https://www.imhunk.com/how-to-add-a-record-in-dns/
如果已经注册了cloudflare并使用了cloudflare的解析,操作方法可以参考 https://www.imhunk.com/cloudflare-tutorials/#title4
修改A记录解析,需要等待2小时左右等完成生效(cloudflare上面生效比较快,等待20分钟后即可),然后再去安装ssl证书。
还是进入这个站的空间管理器(site tools), 点击security – ssl manager
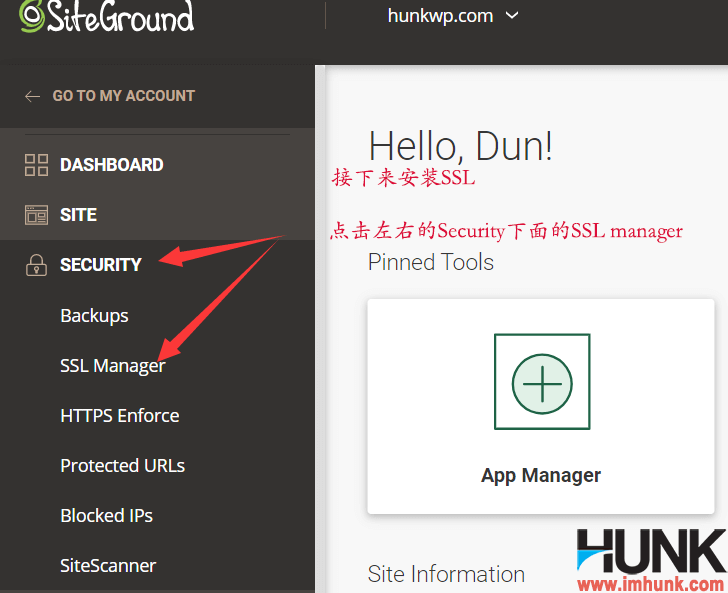
然后选择要安装ssl的域名 ,然后选择lets encrypt, 再点击GET,然后等待几分钟就提示ssl安装成功了。
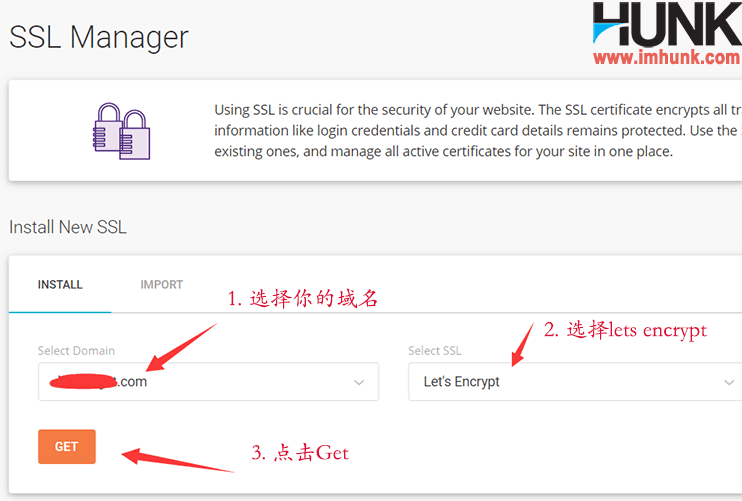
然后点击上面证书列表的小三点,再点击enforce https,然后把后面的开关打开即可。
到此SSL安装成功。网站也就搬家成功了,接下来去打开你的网站测试下。
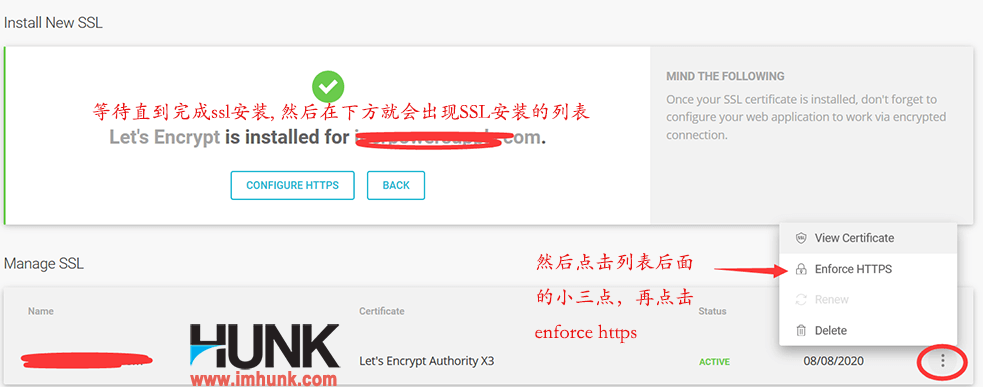

如果不会操作搬家,可以找Hunk付费解决。
如果你之前没有网站,那么采用下文的方法安装wordpress和SSL
5.1 安装wordpress并复制网站的IP
购买成功后登录到Siteground后台,点击setup site
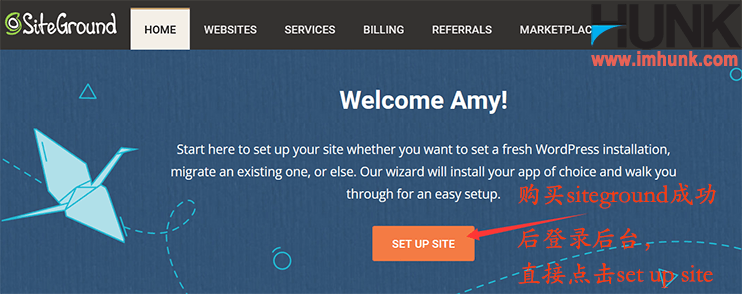
接下来会进入到两种操作的页面,选择start new website, 然后选择根据你的需要选择wordpress或wordpress+woo。 wordpress+woo是会帮你把woocommerce这个插件安装好,其他的是一样的。
除了wordpress,你还可以安装weebly,这里就不介绍使用了。
然后在下面的set up login这里输入你的常用邮箱做为后台账号,接着设置一个后台的8位以上密码,然后点击continue继续
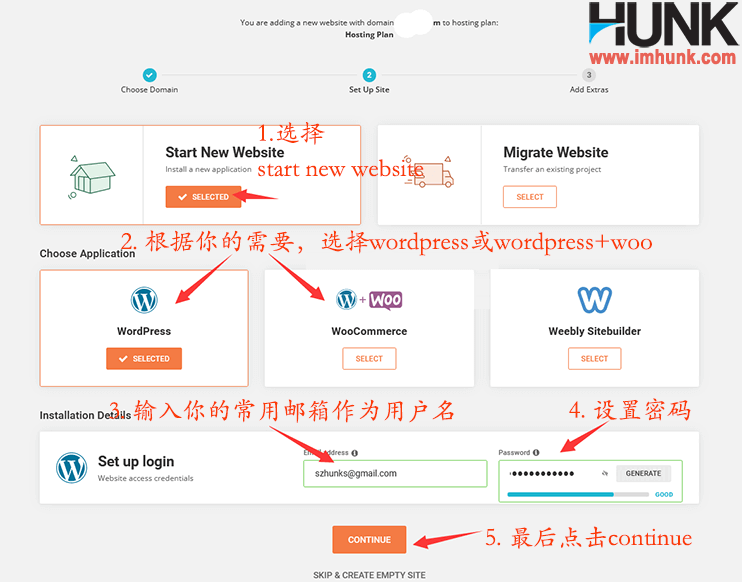
接下来直接点击finish,然后等待几分钟,就可以安装成功了
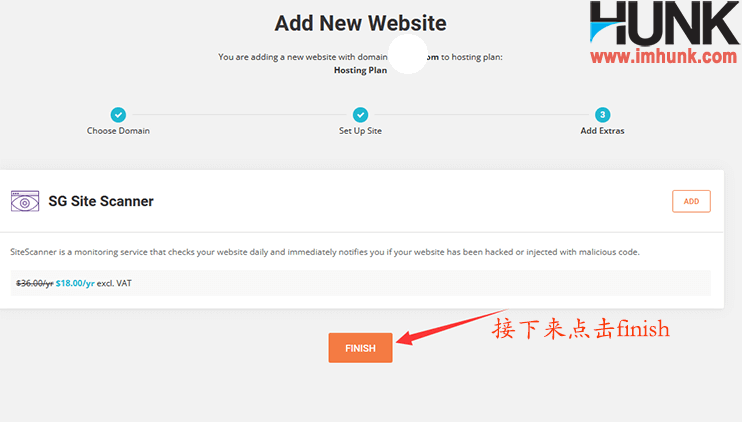
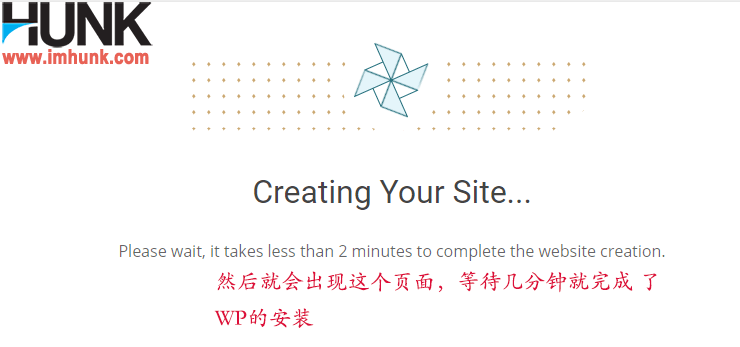
出现You are all set说明wordpress安装成功,然后点击下面的site tools进入到网站空间的后台管理页面去查看IP,安装SSL等操作。
注意,他左侧会提示让你去把域名的NS记录改成siteground的,不用去修改,切记!
很多朋友修改之后,企业邮箱不能使用了。原因是因为修改了NS服务器,管理权限移交到了siteground, 这样可以不用做A记录,但是它并不会自动加上原来的MX记录。所以MX记录就没有了,所以企业邮箱无法使用,切记,不用修改NS!!!
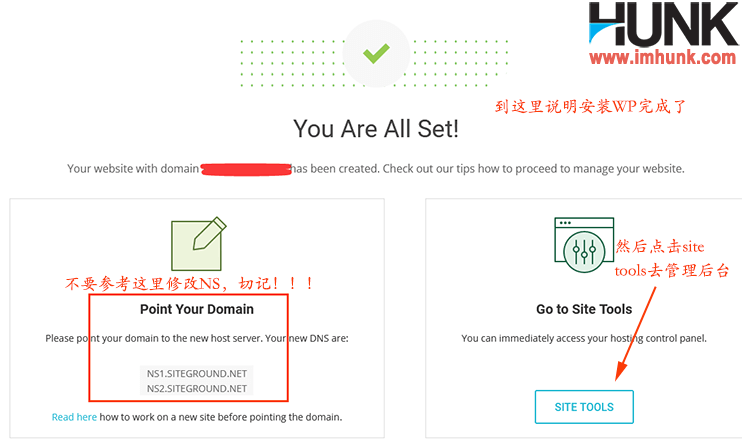
进入之后,在页面的左下方就可以查看到这个网站的IP,复制保存,做A记录解析需要用到。
注意,新版siteground后台,如果添加了多个网站,那每一个网站的IP值是不一样的,这是跟老版siteground不一样的地方。
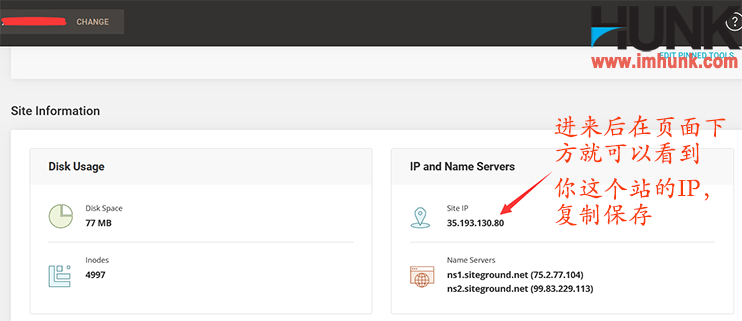
当然,也可以在登录siteground之后,点击websites菜单,然后在网站后台点击site tools,也可以进入网站空间管理后台查看IP等操作。
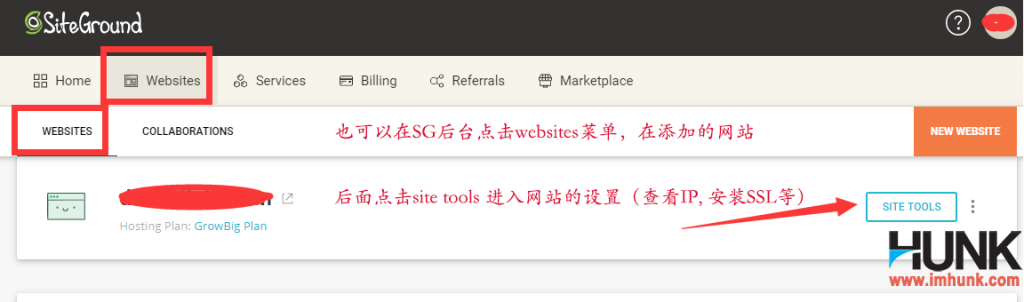
5. 2 去域名管理后台做两个A记录解析
接下来然后去到你的域名管理后台(whois.com可以查询到域名管理后台是哪里)去设置两个A记录,具体方法可以参考我另一个文章Namesilo, Godaddy,万网的域名解析方法。
如果已经注册了cloudflare并使用了cloudflare的解析,操作方法可以参考 https://www.imhunk.com/cloudflare-tutorials/#title4
设置好域名解析之后,等待2小时,再回来进行下一步的安装SSL操作,因为SSL需要验证A记录是否生效。
如果是在cloudflare后台做的操作,只需要等待20分钟即可安装SSL, 因为cloudflare的DNS生效很快。
5.3 安装SSL证书
接下来安装SSL证书, 点击左侧Security下的SSL manager
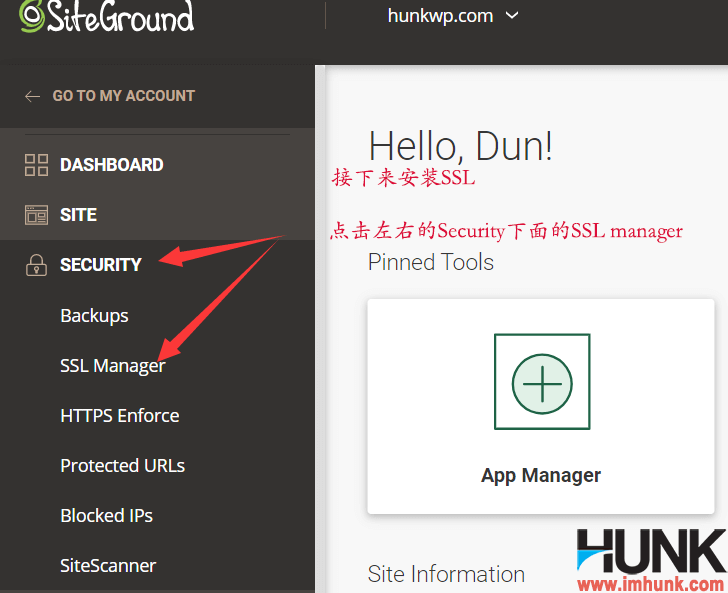
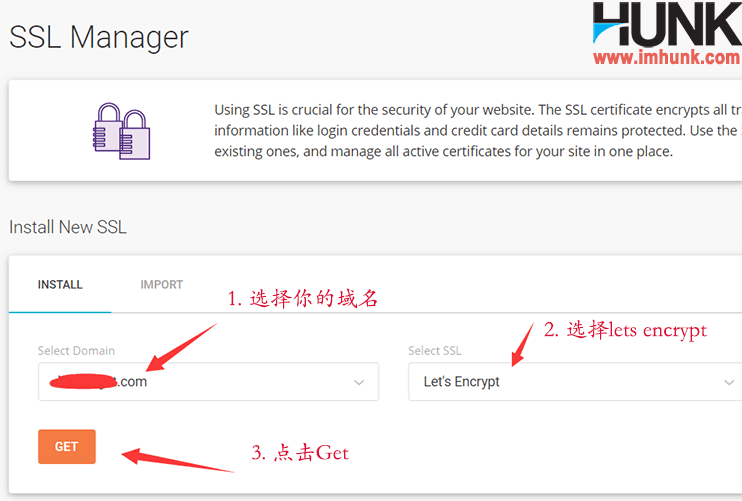
然后在打开的页面中,首先选择域名,然后选择lets encrypt,最后点击GET安装证书。 并等待几分钟,即可显示安装成功,然后在下方就可以看到安装的域名的SSL列表。
点击列表后面的小三点, 再点击enforce https,再把https enforce打开即可完成。
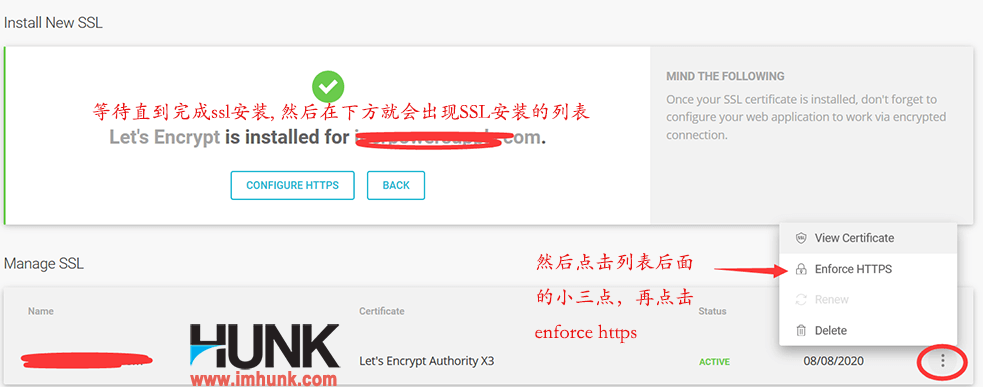

Siteground空间安装的WP怎么进入后台呢?
直接在你的域名后面加上/wp-admin/,然后回车,就可以进入后台登录页面,然后输入之前设置的账号密码并login,即可进入后台。
进入wordpress网站后台之后,要记得把无用的插件删除,像wordpress starter, jetpack等。
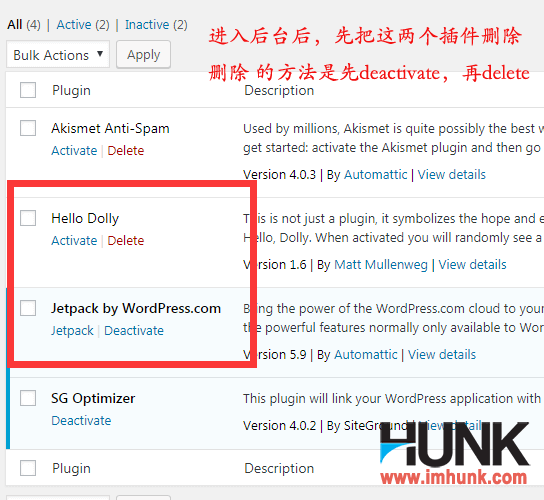
安装好wordpress后就可以用wp建站了,首先是安装主题,有条件的情况下可以先买一个付费版的,可以自动升级,更方便。参考以下文章:
如果你购买的是siteground共享空间的Growbig和gogeek两种plan,那就可以添加多个网站在空间上面。本文介绍siteground空间添加第2,3,4,5..个网站的方法(因为第一个网站域名就是你购买空间的时候输入的那个域名,在启用空间的时候已经安装好了wordpress)
7.1 进入siteground后台安装wordpress并查看网站的IP
首先登录siteground后台,点击websites菜单,然后点击new websites
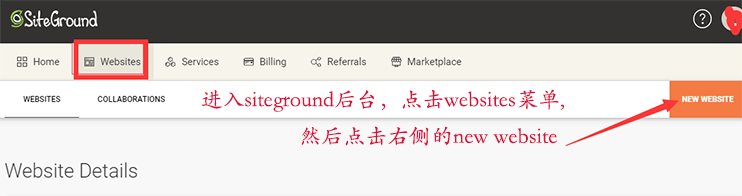
选择existing domain, 然后输入你要添加的新域名, 并点击continue继续,下面可能会出现一些提示,说这个域名不是在siteground注册的云云,不用管它,点击continue继续
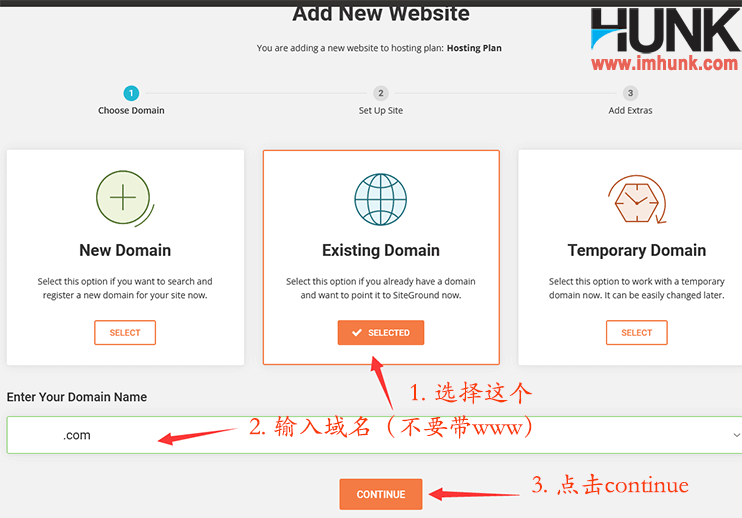
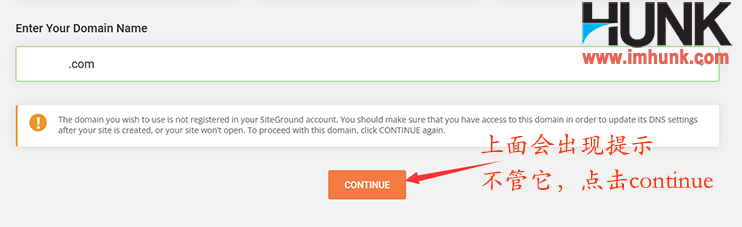
接下来点击Start new website, 并选择wordpress或wordpress+woo,如果你想用weebly就选择weebly,这里就不介绍了。
然后在Setup login这里输入你的常用邮箱做为网站后台登录账号,然后再设置一个8位数的密码,并点击Continue。
注意:这里也可以选择migrate website,将你在其他空间上的网站复制或搬家过来,具体的操作跟本文前一段讲的
如何免费从其他空间网站搬家到siteground几乎一样,可以回上文参考,这里就不赘述了。
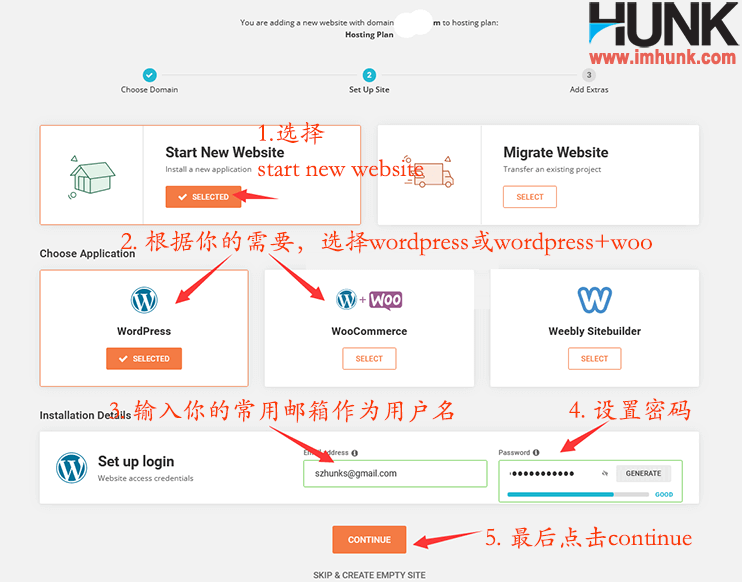
接下来点击Finish,然后等待几分钟就会提示完成了
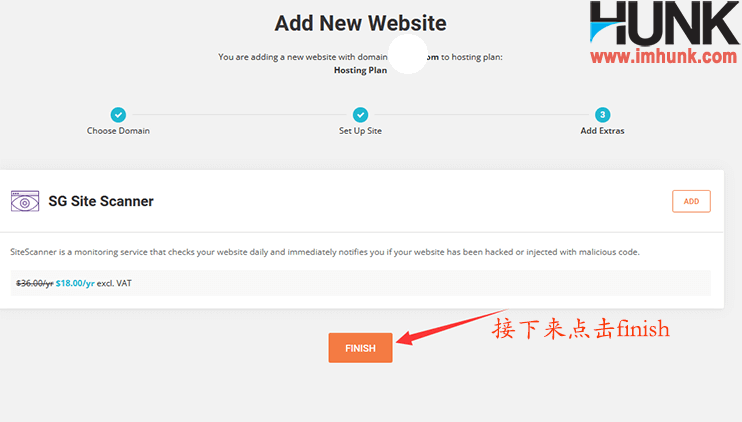
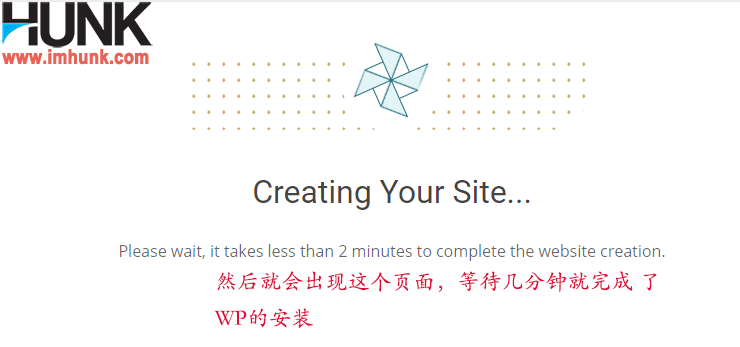
出现以下页面表示完成 了,然后点击下面的site tools进入这个网站的后台管理页面,在后台首页下面一点就可以看到这个站的IP,复制并保存。
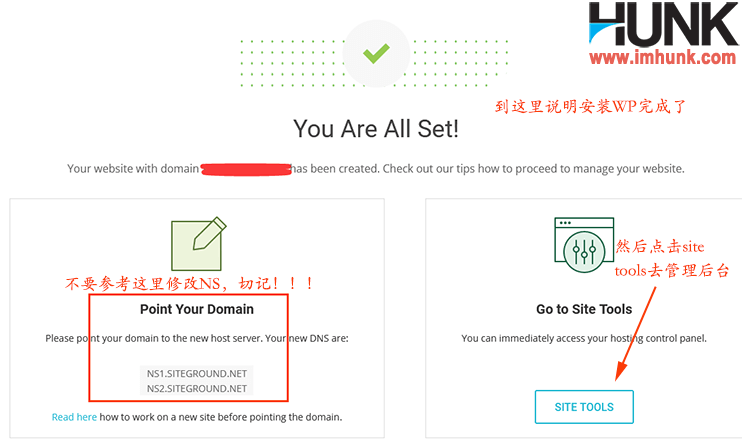
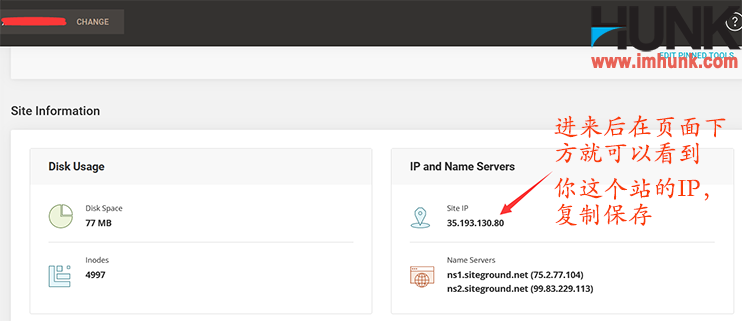
也可以在siteground后台点击websites菜单,在域名后面点击site tools进入网站后台管理页面
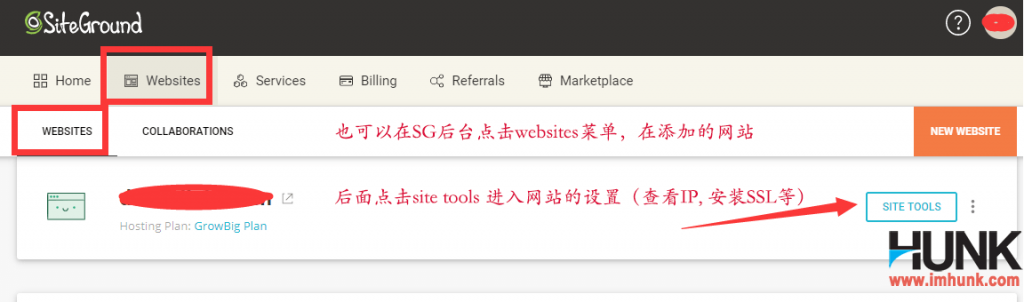
7.2 设置A记录解析
然后去到你的域名管理后台(whois.com可以查询到域名管理后台是哪里)去设置两个A记录,具体方法可以参考我另一个文章Namesilo, Godaddy,万网的域名解析方法。
如果已经注册了cloudflare并使用了cloudflare的解析,操作方法可以参考 https://www.imhunk.com/cloudflare-tutorials/#title4
设置好域名解析之后,等待2小时(cloudflare上面生效比较快,等待20分钟后即可),再回来进行下一步的安装SSL操作,因为SSL需要验证A记录是否生效。
7.3 安装SSL证书
接下来安装SSL证书, 点击左侧Security下的SSL manager
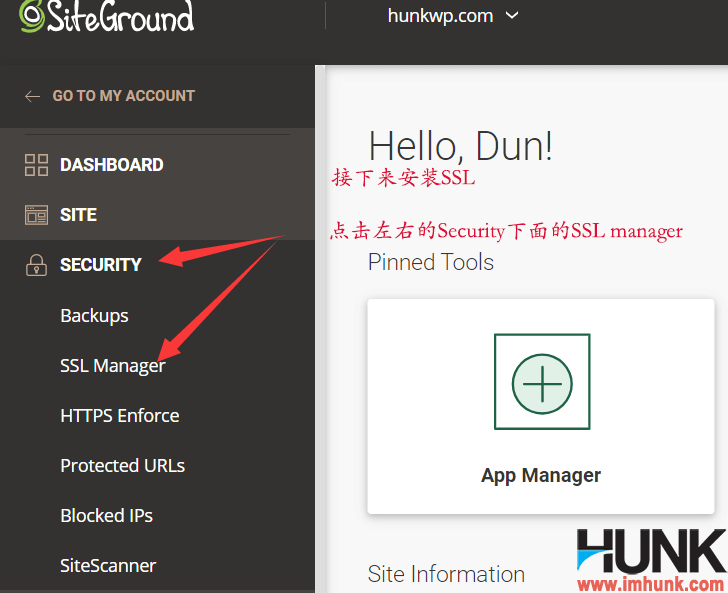
然后在打开的页面中,首先选择域名,然后选择lets encrypt,最后点击GET安装证书。 并等待几分钟,即可显示安装成功。然后在下方就可以看到安装的域名的SSL列表。
点击列表后面的小三点, 再点击enforce https,再把https enforce打开即可完成。
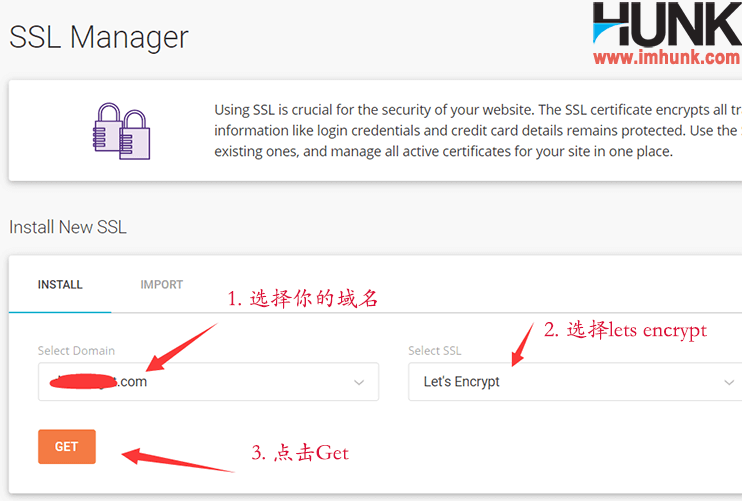
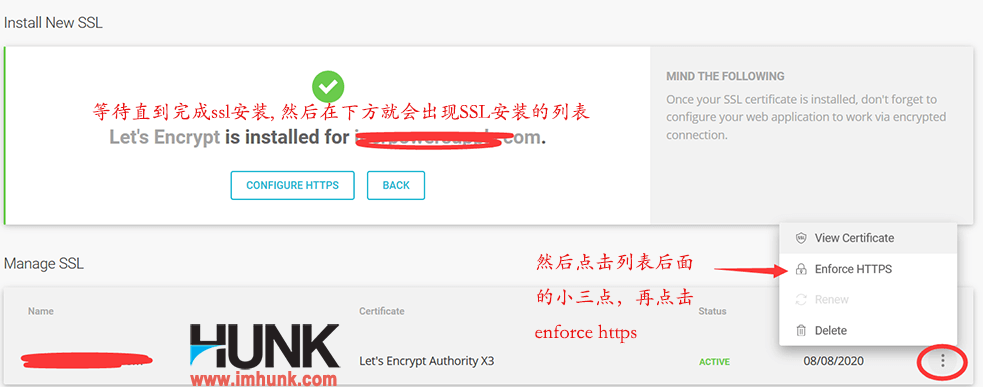

首先进入siteground后台,点击websites菜单,然后在你想要操作的域名后台点击site tools进入网站空间管理后台
8.1 如何在siteground后台新建FTP账号
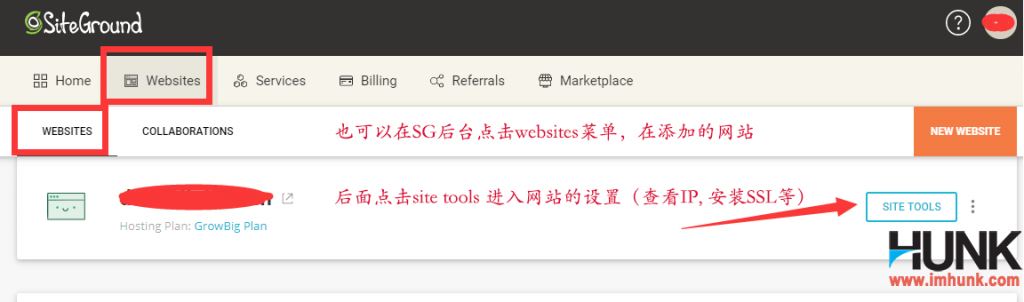
进入site tools之后,点击左侧Site下的FTP accounts, 然后在account name输入前缀,然后在设置一个密码并记住,再点击Create创建这个FTP账号
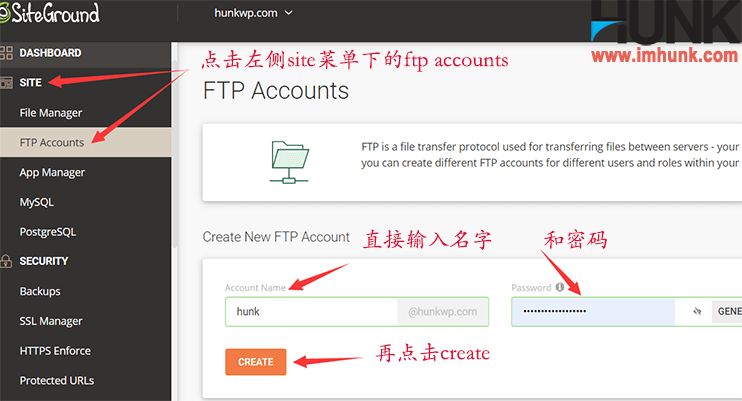
账号创建完成,在右侧就可以看到ftp hostname和端口号,加上创建的账号和密码,就要以使用FTP工具连接了。具体方法可以参考 具体方法参考优秀FTP软件推荐-Flashfxp使用介绍
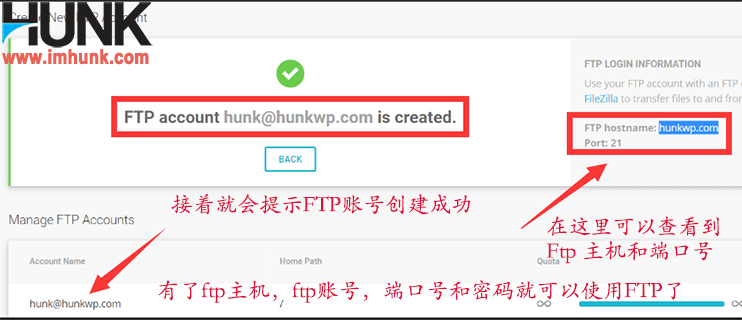
8.2 如何在后台使用file manager功能
file manager文件管理器是一种在线管理网站文件的工具,非常方便,可以完全代替FTP功能,也比FTP更简单更方便,下面介绍方法
进入site tools之后,点击Site菜单下的File manager,即可进入网站文件管理器
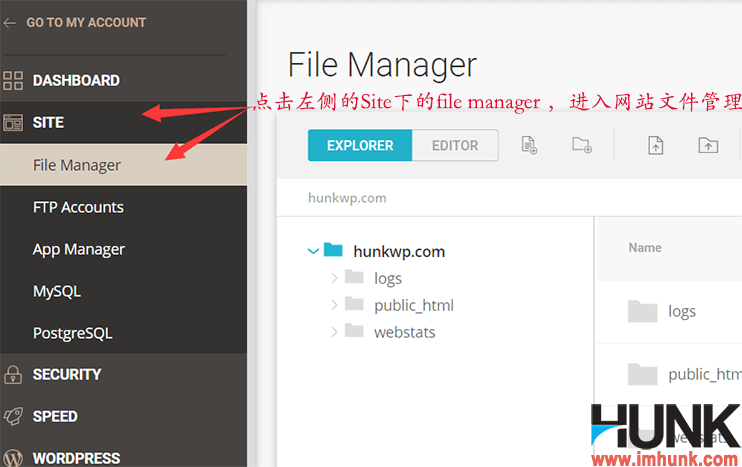
如何在文件管理器上传文件或文件夹
第一步先点击左侧你想要上传文件或文件夹的位置,一般是在public_html里面的一个文件夹里面,第二步点击菜单上面的上传文件或上传文件夹菜单进行操作,方法很简单。
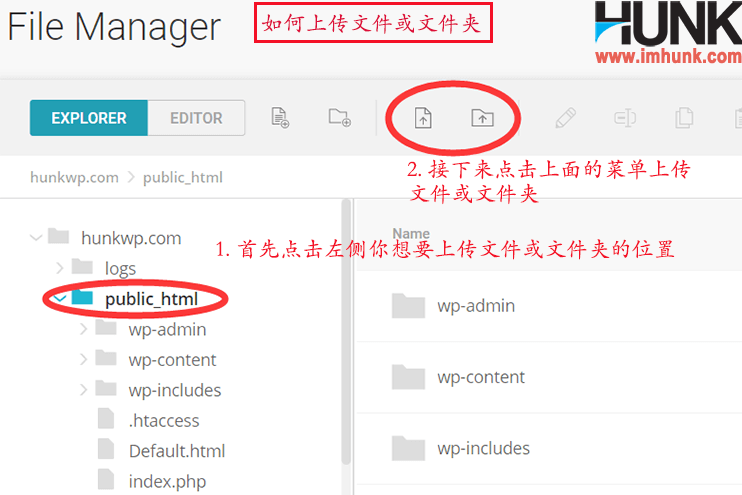
如何对文件夹进行编辑处理
首先在左侧选择文件夹的位置,所有的网站文件都在Public_html里面,然后选中你需要编辑的文件夹,并点击右键,选择不同的菜单进行操作,可以移动,复制,删除,压缩,修改权限等操作。
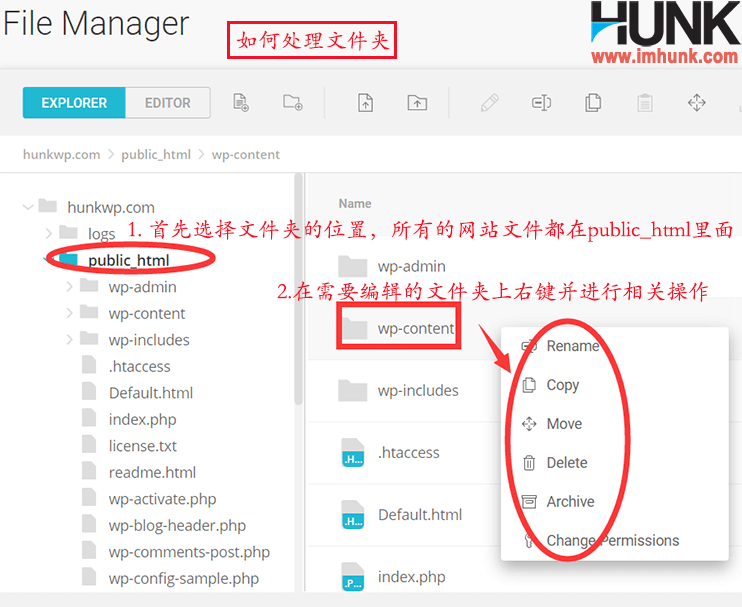
如何对文件进行编辑处理
首先同样是先确定文件的位置,然后在文件上右键,可以进行编辑,下载,重命名,移动,删除,复制,压缩等等操作。
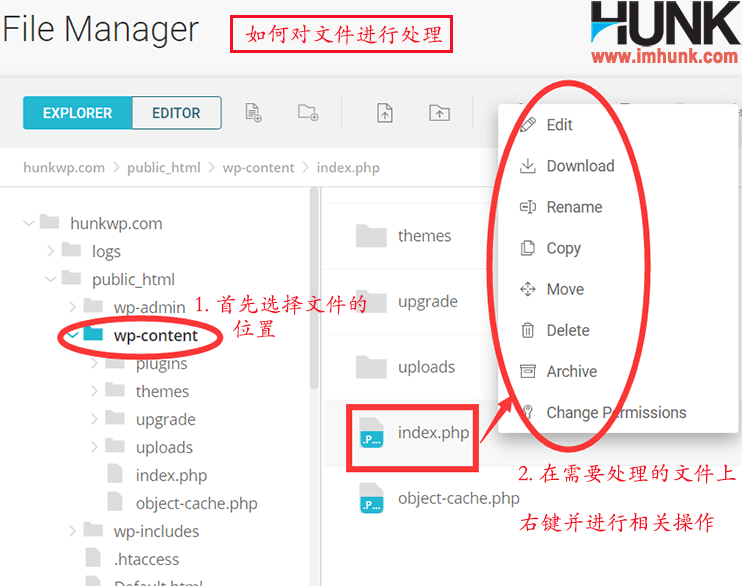
9.1 创建企业邮箱的账号
首先进入siteground后台,点击websites菜单,然后在你想要操作的域名后台点击site tools进入网站空间管理后台
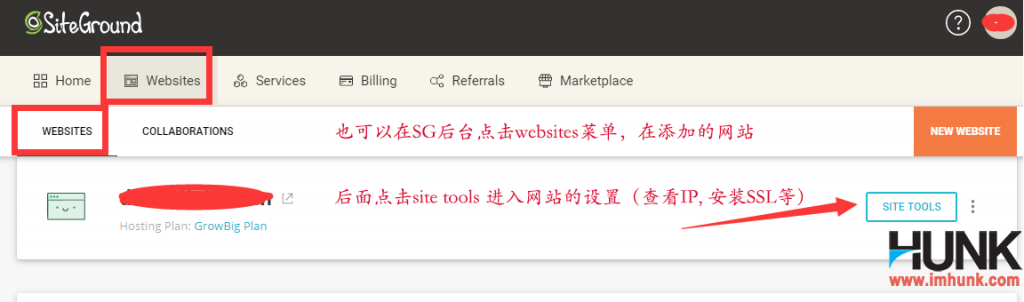
然后点击左侧的EMAIL下的Account,再输入邮箱的前缀,并设置邮箱的密码,最后点击Create。注意右侧可以看到邮箱在客户端的配置信息。
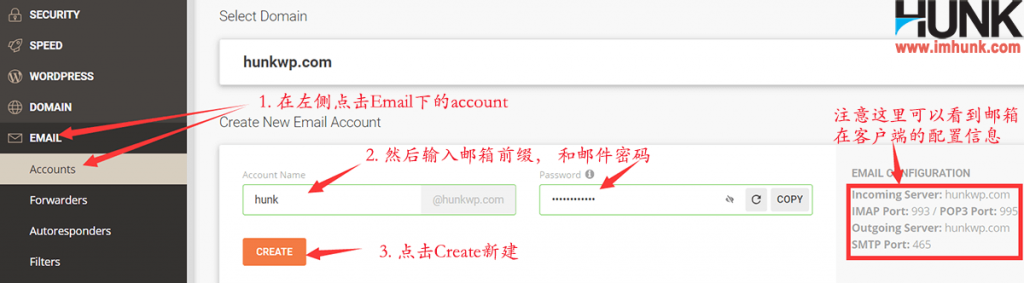
创建成功之后,邮箱账号会下面显示出来,然后点击后面的菜单,可以进行多种处理,像修改密码,邮箱扩容,配置及删除等操作。
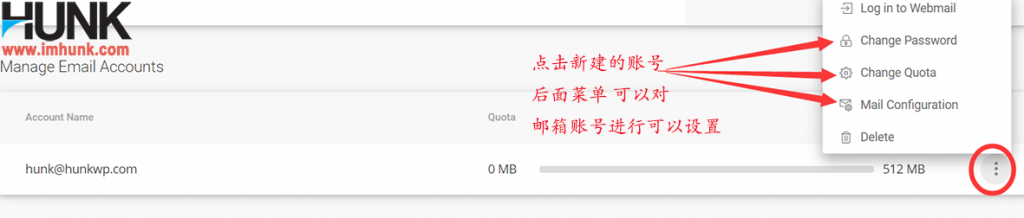
9.2 设置MX记录
接下来去你的域名管理后台设置MX记录,记录值如下:
优先级10 指向 mx10.mailspamprotection.com
优先级20 指向 mx20.mailspamprotection.com
优先级30 指向 mx30.mailspamprotection.com
设置MX记录的方法参考免费版腾讯企业邮箱和网易企业邮箱设置方法
9.3 把邮箱绑定到foxmail
siteground提供了一些邮箱的网页服务,但是都是英文,用着不习惯,所以建议直接加载到foxmail上面。
方法很简单,如下图所示,进入foxmail的账号管理
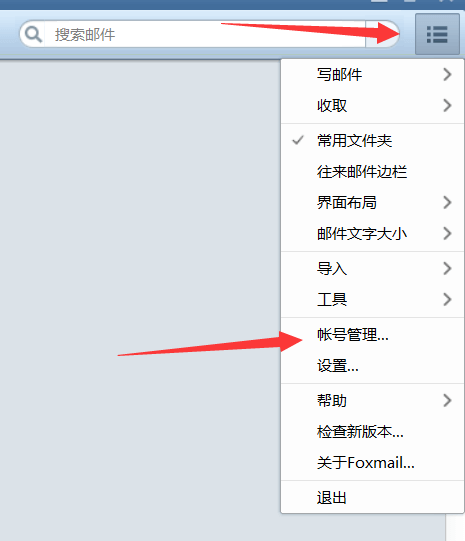
然后点击账号,再点击新建,再输入你的邮箱账号和密码,再点击创建
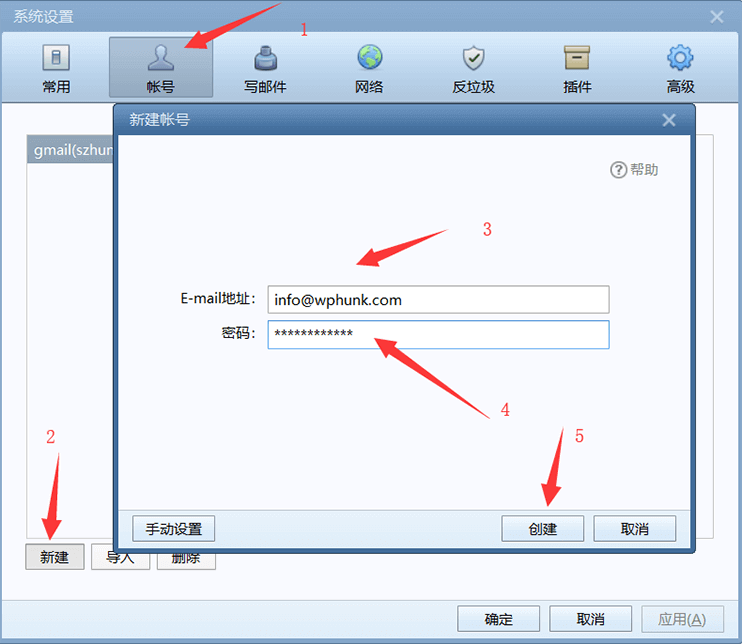
过了一小会,它自动把相关的值填好了,然后再把接收服务器类型选择pop3,然后把ssl前面的勾打上,再点击创建
其他的不变
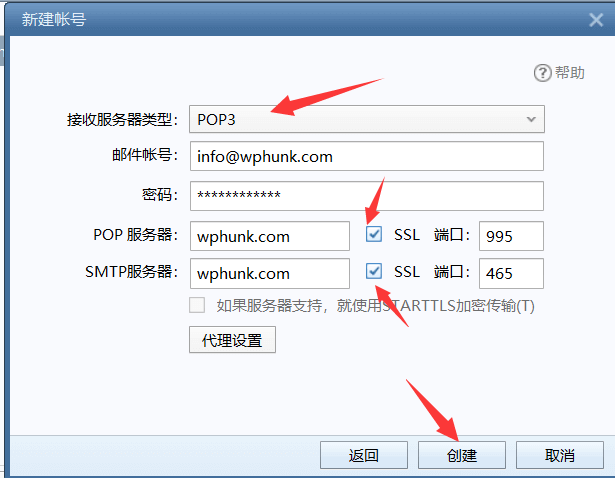
然后很快就创建成功了,点击完成,接下来就是直接使用了。quite easy!
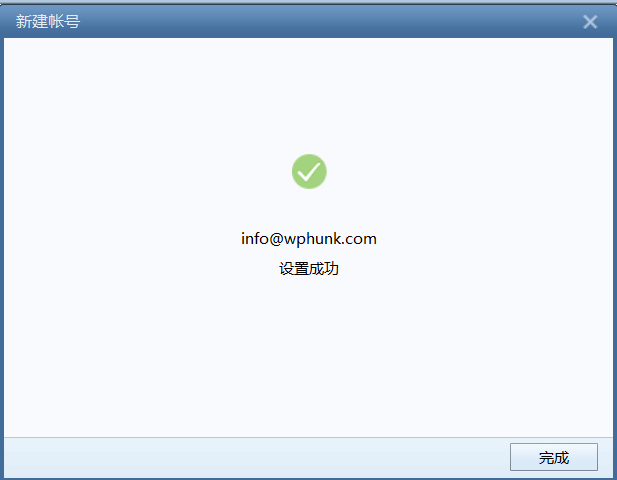
进入Siteground后台之后,点击右上角的问号,然后点击view help center
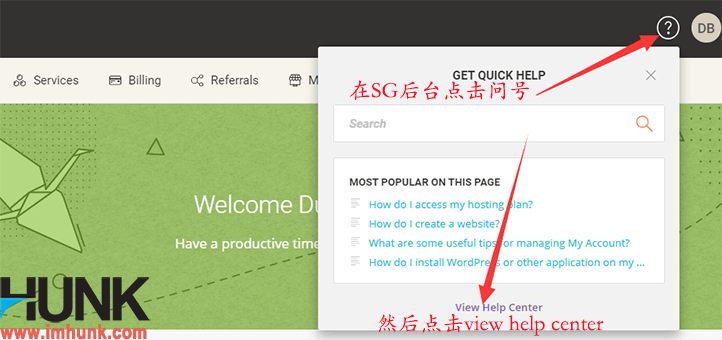
然后在这个页面点击contact us, 然后选择你想要问的问题类型
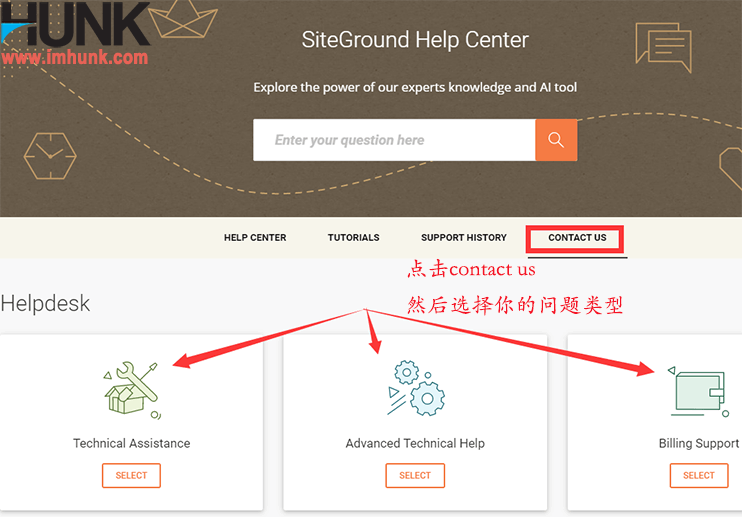
然后选择你问题的主题,然后选择相关的域名,并输入具体的问题,最后点击submit提交
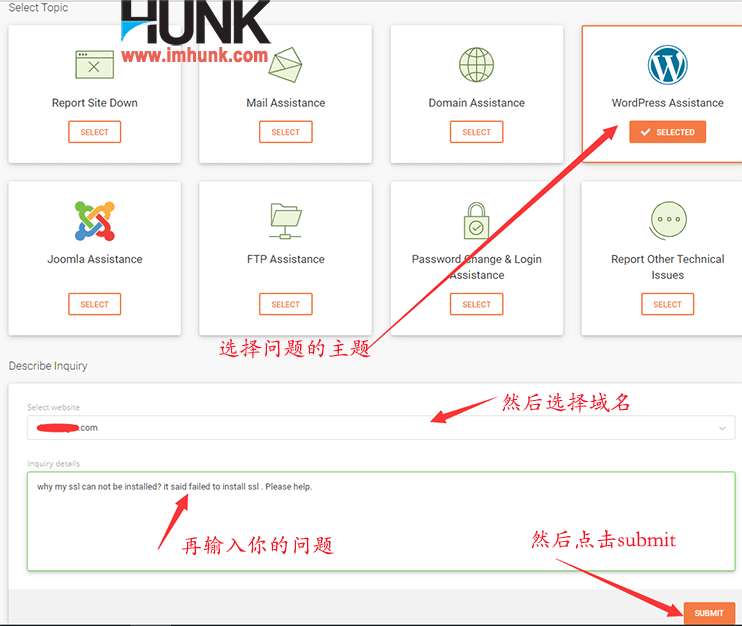
直接点击Contact an expert,再点击chat进入聊天
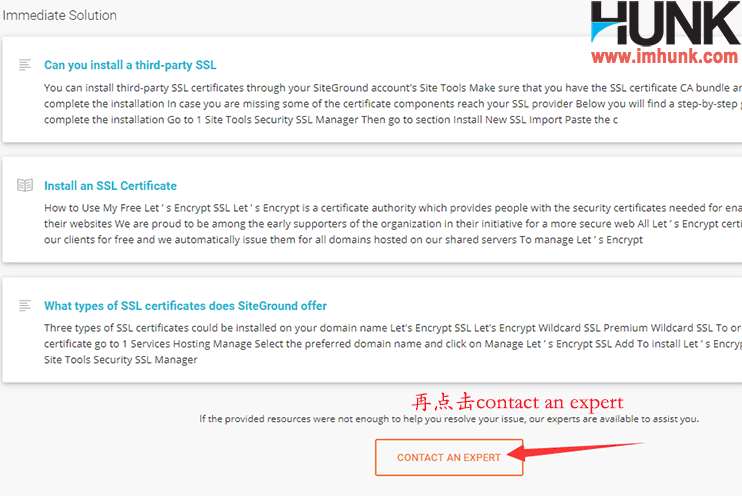
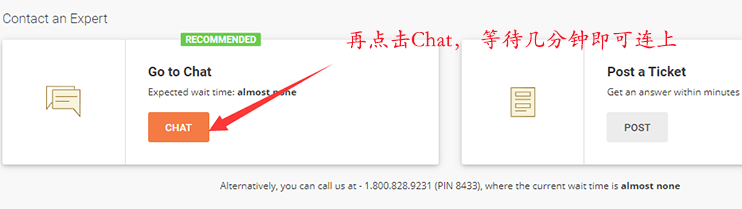
需要等待几分钟 ,即可连上,跟客服聊天了。
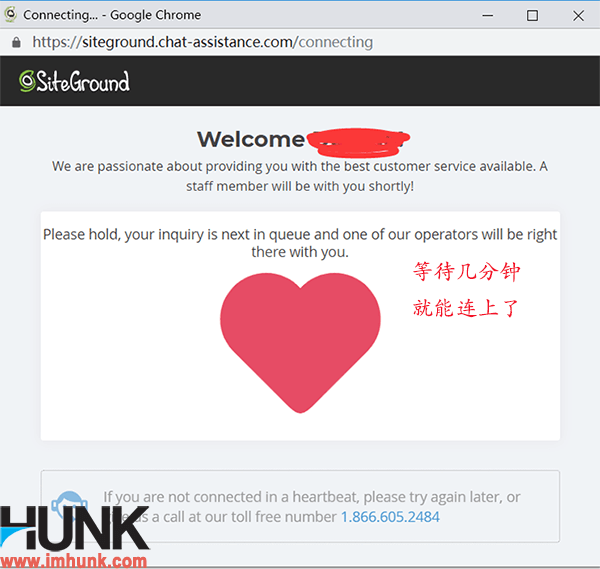
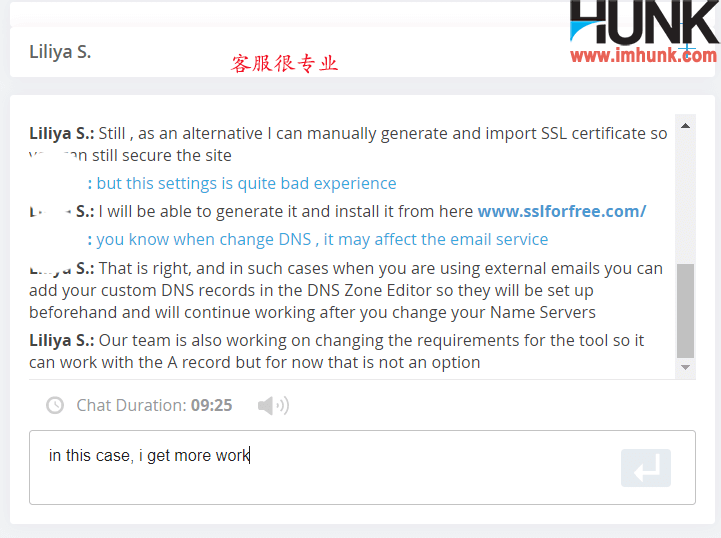
首先登录siteground空间的后台,点击websites菜单,然后在你要设置301的域名后面点击site tools进入
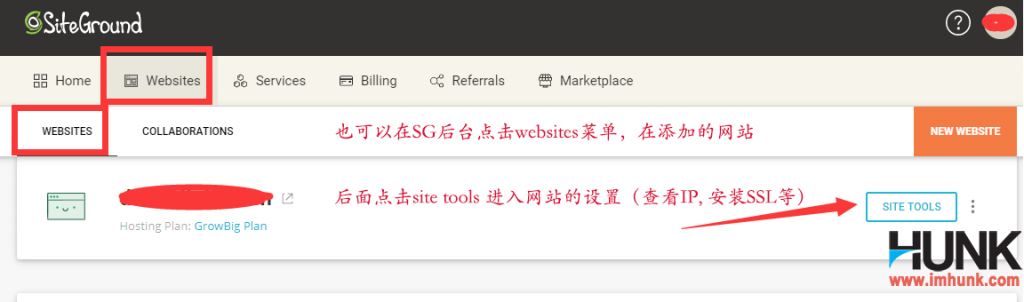
然后点击后台左侧的Domain菜单下的redirects, 然后选择跳转的域名,如果后面有后缀就填上,没有就不填,再选择301,并填上跳转后的域名URL链接(要带https://),最后点击create创建即可完成。
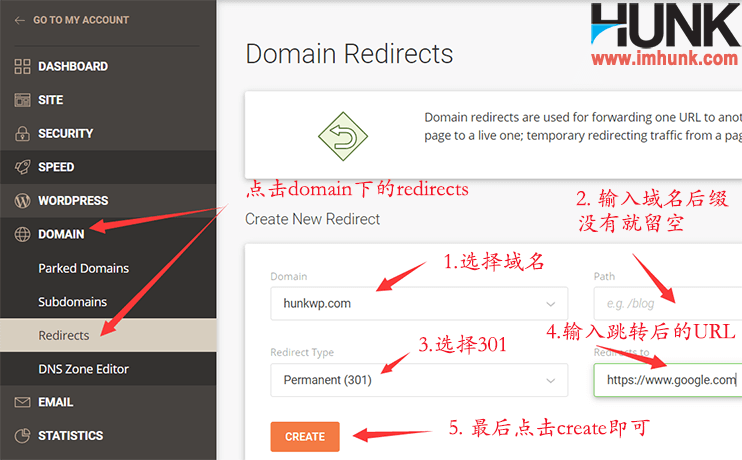
此功能可以直接参考我另一篇博客使用cloudflare加速网站教程
首先进入siteground后台,点击websites菜单,然后在你想要操作的域名后台点击site tools进入网站空间管理后台

然后点击左侧的Wordpress – install and manage菜单,然后点击域名后面的菜单,可以进行删除,修改后台密码等操作,非常方便。
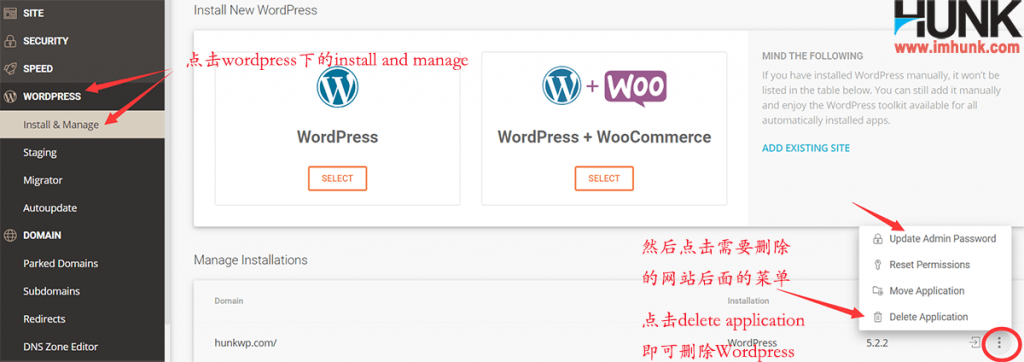
首先登录siteground空间的后台,点击websites菜单,然后在你要设置301的域名后面点击site tools进入
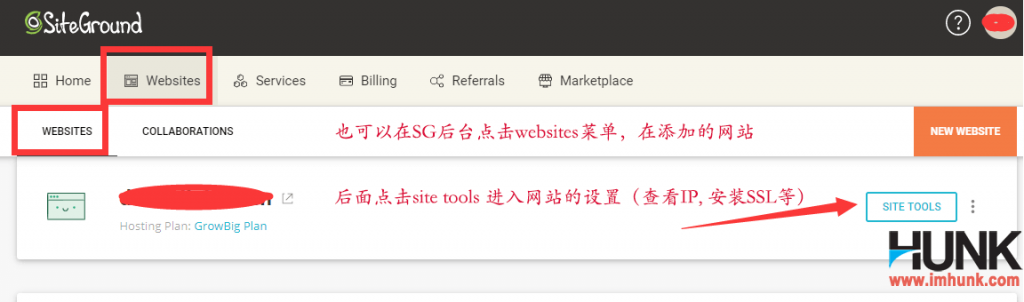
点击左侧的DEVS下面的php manager
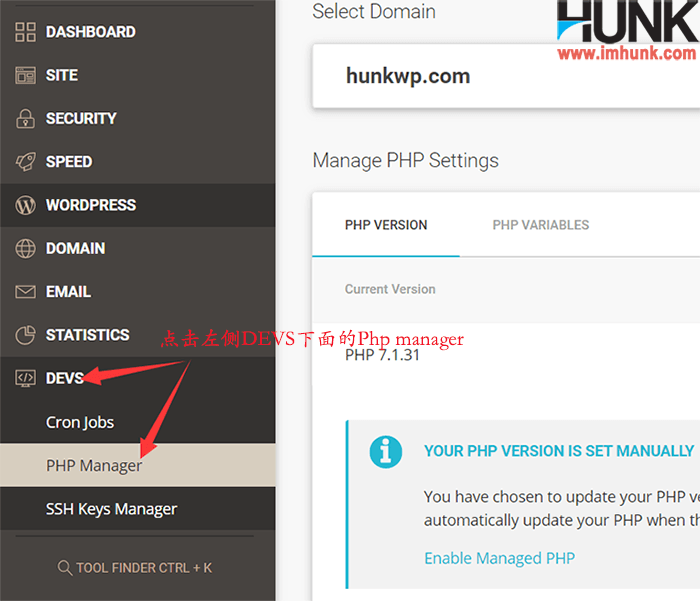
然后点击php版本后面的编辑菜单,
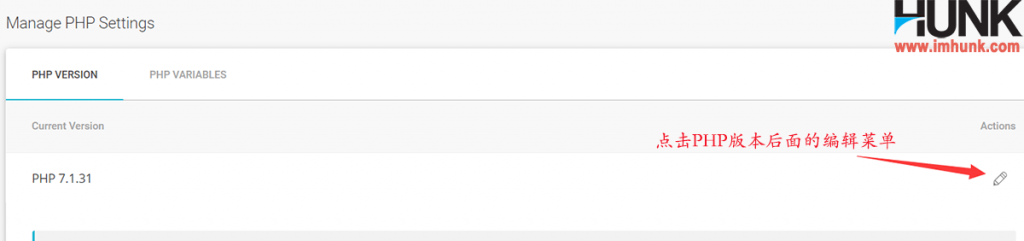
在弹开的编辑窗口中,选择你想的PHP版本,并点击Confirm即可完成修改。
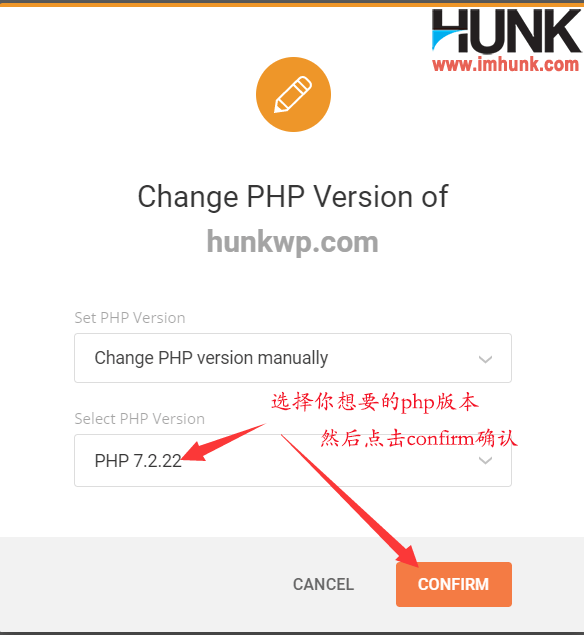
首先进入siteground后台,点击billing下的Billing details,然后再点击add new card
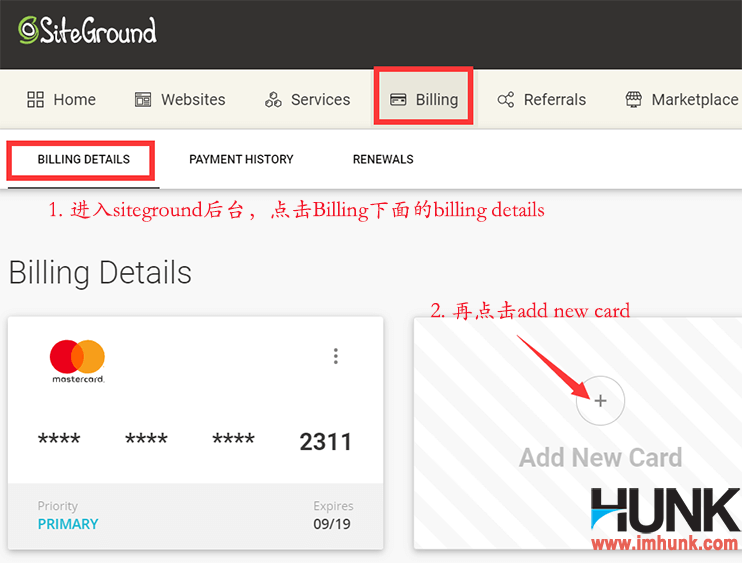
然后在弹开的窗口中,依次填上新的信用卡信息,在make primary这里打勾,并点击Confirm即可添加完成。
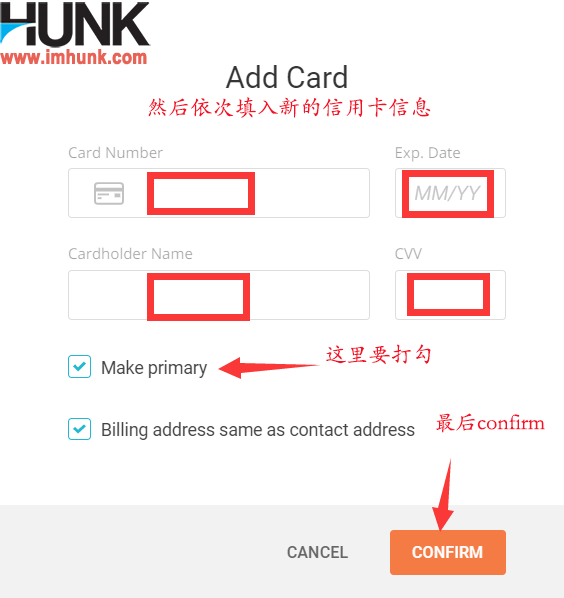
独立IP对于速度及SEO排名有一定的好处,而且能防止被其他不良网站影响,如果有预算的情况下可以购买。
首先进入siteground后台,点击marketplace下的hosting servies菜单
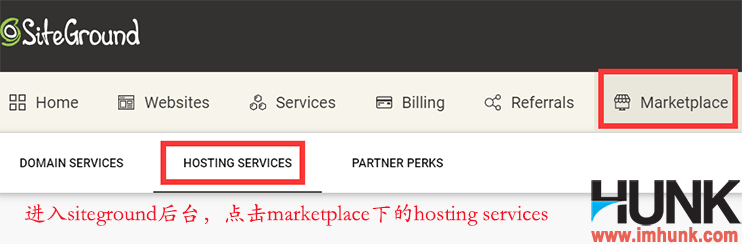
然后点击Dedicated IP下面的GET
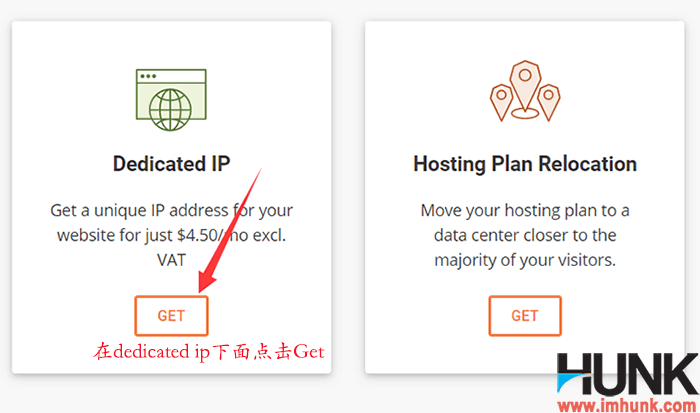
然后选择你要购买独立IP的域名,再点击Continue继续
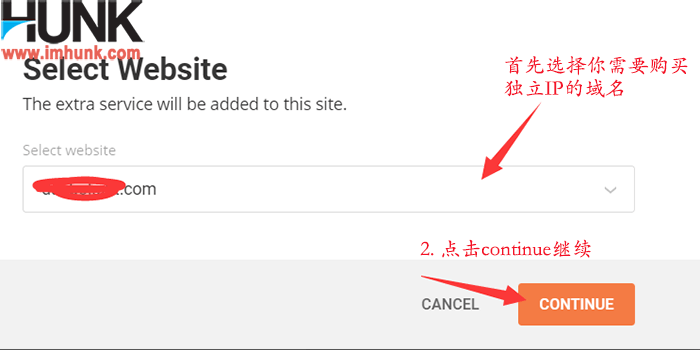
最后点击ADD并确认完成独立IP的购买。购买完独立IP之后,进入site tools查看,就可以看到新的IP,然后去域名管理后台修改A记录到新的IP即可。
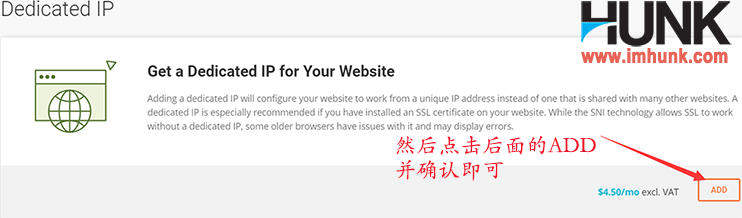
首先你需要安装sg optizimer这个插件,这个是siteground空间安装wordpress的时候自动安装的。
如果你不小心删除了,没有关系,可以直接在后台插件那里搜索安装这个插件,是免费安装的。
安装后之后,点击进入,并找到memcached这个菜单,把后面的开关设置成ON即可。
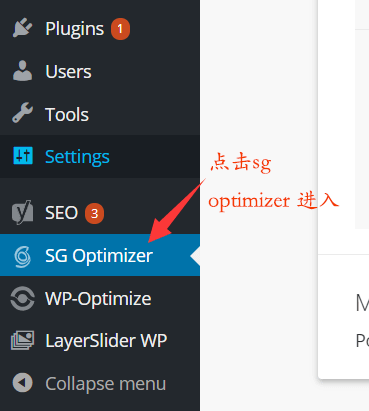

首先进入siteground后台,点击websites菜单,然后在你想要操作的域名后台点击site tools进入网站空间管理后台
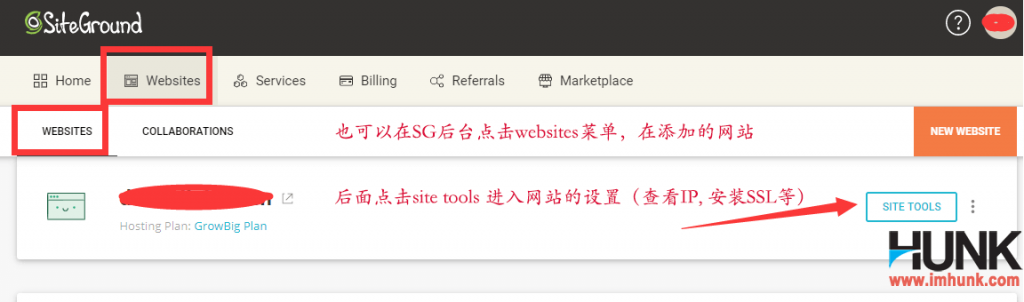
然后在侧点击Speed下的菜单 Caching
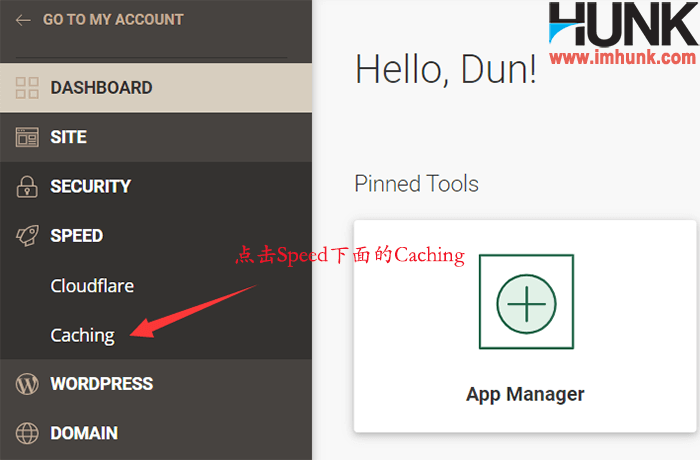
点击memcached,然后点击在Cache打开即可。
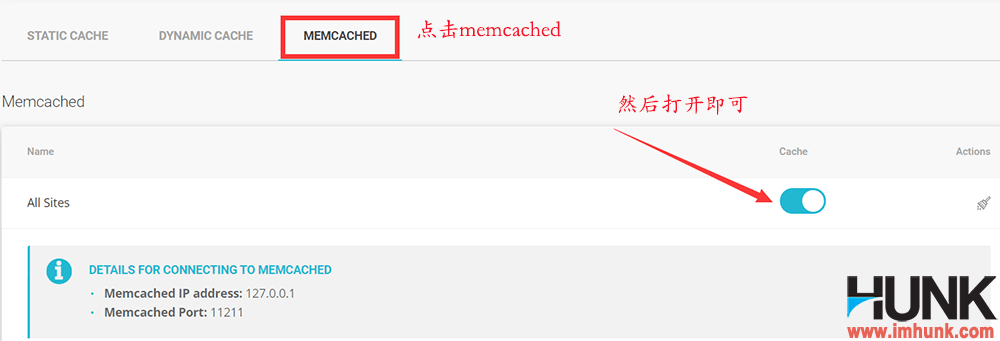
新版本的siteground后台基本不需要修改这些参数,因为官方已经默认将这些参数设置到最优了。
空间密码的修改分两种情况:
1)第一种是可以登录后台,需要修改密码,方法比较简单,直接登录后台,点击右侧my details,然后再
点击user area password后面的change
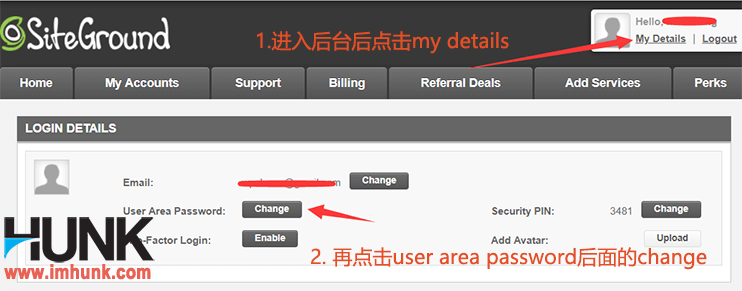
然后在current password里填上现在的密码,在new password和repeat password中填上新的密码,并点击update,即可修改成功
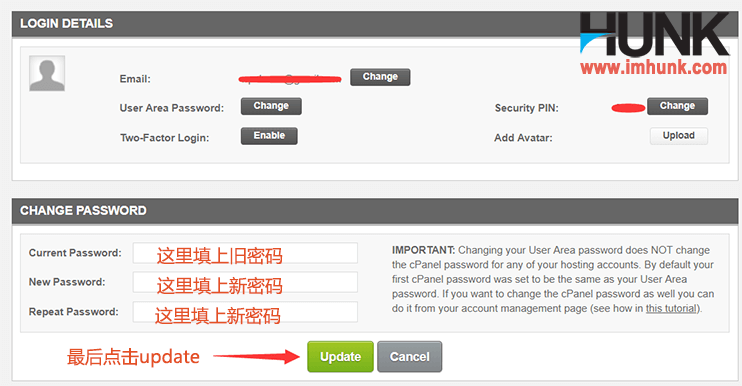
也可以在上面修改siteground空间的邮箱,方法是一样的。
2)如果忘记了siteground的密码,无法登录的情况下,也可以找回密码,首先进入siteground空间登录的页面,点击forgot your password
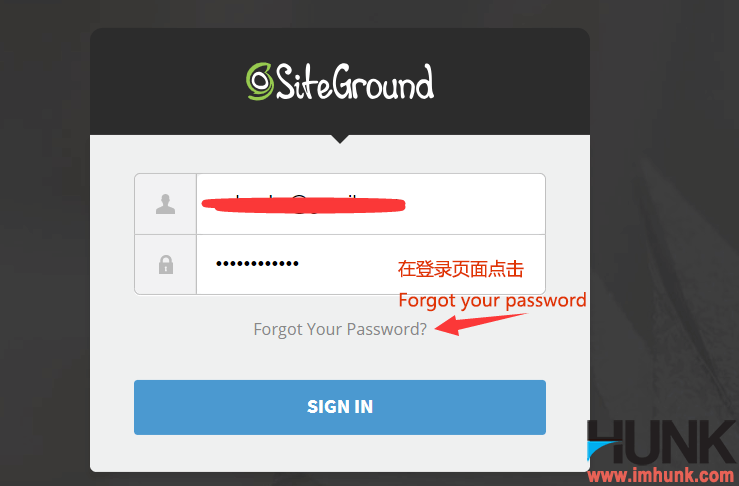
然后在框中输入邮箱或者域名,再点击reset password,然后就会有提示说邮件已经发送给你了,让你按邮件的内容来操作
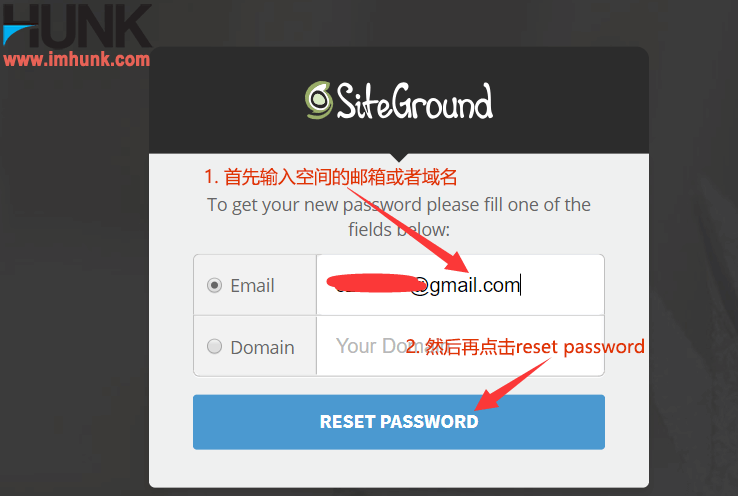
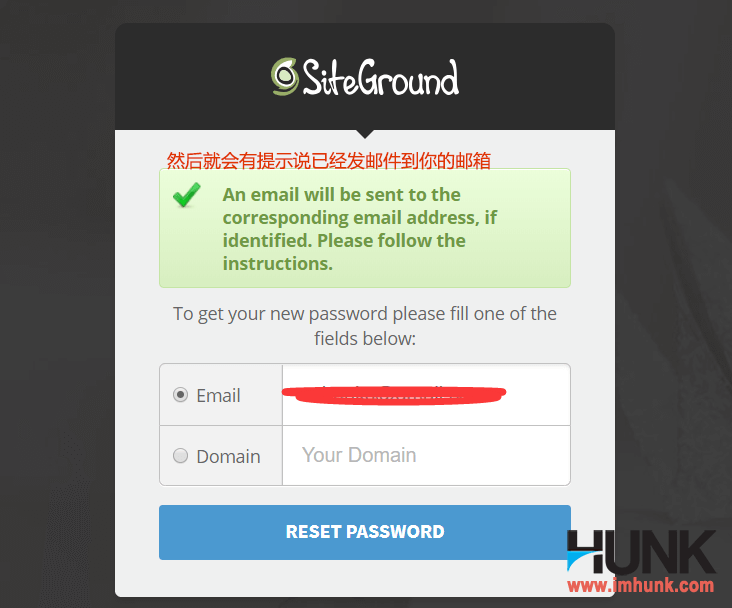
接着检查你的邮箱,打开邮件,点击邮件中的链接来找回密码
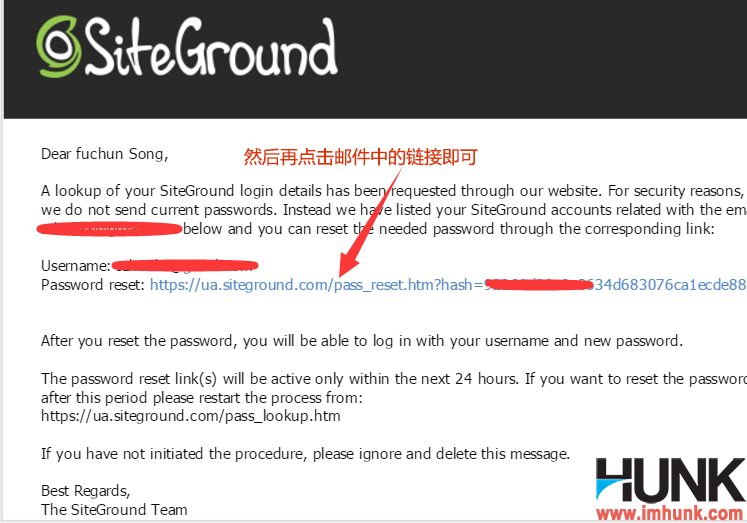
然后在打开的页面中输入,输入新密码并重复一次,再点击Change即可成功修改siteground空间的密码。
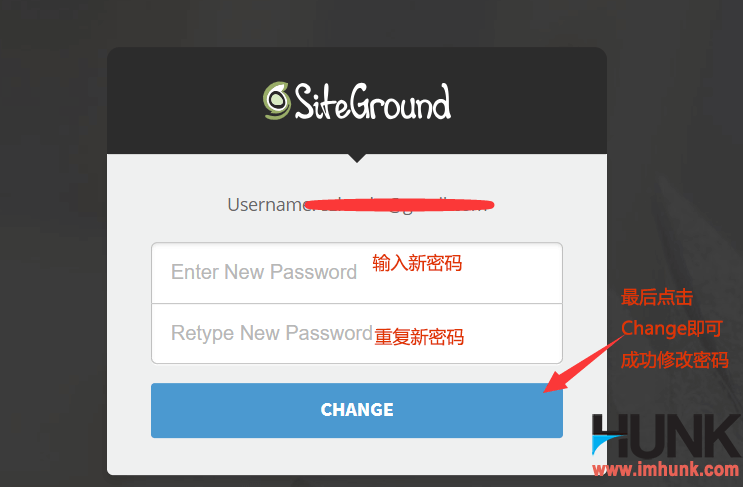
这个问题的答案参考这里 https://www.imhunk.com/wordpress-faq/#title15
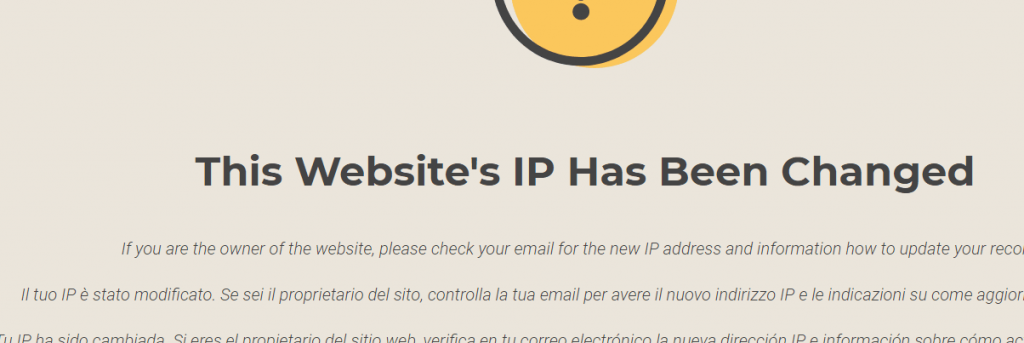
近几个月,siteground陆续将它的空间搬家到google服务器上,所以IP发生了变化,它一般会邮件给你注册购买空间的邮箱里面,给了2周的修改A记录时间,如果没有及时修改A记录的IP,就会在网站上面提示这个。
那么接下来你要做的是
STEP 1, 获取空间的新的IP,要么查看你的邮箱看有没有收到SG空间发给你的提示邮件,要么进入空间后台查看新的IP。后台查看网站IP的方法参考本文前文
STEP 2, 去你的域名管理后台修改A记录,把原来的IP换成新的IP即可。方法参考 https://www.imhunk.com/how-to-add-a-record-in-dns/。
A记录修改完之后,等待2小时左右生效,网站即可恢复正常。